Softron playout applications are able to address the multiple ports on AJA devices (when available) in order to output up to 4 different channels using an AJA Io 4K or a Kona 4. And since each port can be used either as an input or an output, it provides great I/O flexibility.
But there are some caveats and very specific things to AJA devices that need to be understood.
What AJA devices are supported and what are the system requirements?
The list of supported video devices in an article of our Help Center.
Make sure you check the few warnings at the bottom of the AJA table. Indeed, AJA requires us to update the SDK used in our application to add the support for new devices. So if the software you use is compiled against an older version of the SDK, it won't be able to use the card. We try to be up to date, so soon after the SDK and the device is released to us we will use it, but you may want to confirm that with us.
As for the system requirements they are available in the tech specs pane of each product page on our website. For example for OnTheAir Video: https://softron.tv/products/play/ontheair-video?tab-content-id=specs-content
About the AJA Control Panel
Most of the time, we won't use the AJA Control Panel settings, and the settings of the Softron application will be used. But it is a good idea anyway to already configure the card with your settings here.
The only settings that will be used by your Softron application are:
- the source of the genlock
- the downscaling and upscaling info (if available)
Which AJA devices can handle multiple output channels ?
Note that some of the devices below may be discontinued.
| Video Card (& Firmware loaded) | Maximum number of channels | Support different frame size simultaneously* | Support Up/downscaling |
| Io 4K (with Ufc Firmware) | 2 | No | Yes |
| Io 4K (with 4K Firmware) | 4 | Yes (drivers 12.3 or later) | No |
| Io 4K + | 4 | Yes | No |
| Io X3 | 4 | Yes | No |
| Io XT | 2 | No | Yes |
| KONA 3G (with Standard Firmware) | 2 | No | Yes |
| KONA 3G (with Quad Firmware) | 4 | No | No |
| KONA 4 (with Ufc Firmware) | 2 | No | Yes |
| KONA 4 (with 4K Firmware) | 4 | Yes (drivers 12.3 or later) | No |
| KONA 5 | 4 | Yes | Yes |
* About mixing different formats:
- all your outputs will need to use the same frame rate. The AJA cards do not support to have for example one output in 1080p60 and one in 1080p50. The output will be completely broken if you do so.
- but you in theory, you should be able to mix different frame sizes. But we recommend to use only one format per device, and not mix them, as we have seen that it could create issues. We only officially support one format per AJA device.
For example, on an AJA Io 4K with the 4K firmware, you can work with any of these combinations:
- 4 inputs
- 4 outputs
- 2 inputs / 2 outputs
- 3 inputs / 1 output
- 1 input / 3 outputs
For example, on an AJA Io 4K with the Ufc firmware loaded, you can work with any of these combinations:
- 2 inputs
- 2 outputs
- 1 input / 1 output
The number of inputs and outputs is not the only thing that changes with the Firmware. In the table above, you will see that for example the Io 4K with the 4K firmware can support different formats simultaneously (see below), but will not support up and downscaling.
Can the different outputs use different formats?
Most of the AJA devices model above can only be used in one single format. This means that even if you can use 4 different outputs or inputs, they must all use in the same format. Note that if you did not acquire the card (see below) and use a different format for the different in/out, this can screw up the other in/out.
But some devices (see above) can now use different formats for all the outputs so this can be very flexible.
Acquiring or not acquiring the card
The "Acquire card" option is there only for AJA cards.
What does the "Acquire card" option does ?
- When the option is enabled, the application will have an exclusive use of the whole card (and not only the connector that it uses) and will not let other applications use it.
- When the option is disabled, the application will only use the connector that it needs, so other applications can use the card too.
When should you enable or disable it ?
- Enable it if you need only one application to use the card, and no other. This is the safest mode as well because it means that no other application can mess with your configurations and the card will be properly released when the application quits.
- Disable it ONLY if you want the card to be used by multiple Softron applications, which is the case with our playout applications (OnTheAir Video DUAL or QUAD). But be aware that when we don't acquire the card, it means that other applications can use it, which is fine, except that it also means that other applications can mess with the signal. For example another application could change the format of the frame buffer (which remember should be unique). Or it could also try to use the same connector that we use.
- It is NOT recommended to disable that option to use it with applications others than from Softron, such as Premiere or Final Cut Pro. The reason is that the other applications will not consider that some applications may already use the card (they were made in times when there were only one input or one output on the device), so they will configure it for their own use, and thus screw up the card for our applications.
In order to be able to use the card with multiple applications (for example with our Quad OnTheAir Video output), you will have to disable that option, and thus make sure to understand the following things when the card is not acquired.
What are the consequences if I don't "acquire" the card ?
- if a different application tries to use the card, it will cancel our application.
- some applications will "lock" the whole card and all its in/out, canceling all the applications that were using it (this is the case of OnTheAir Video 2, and MovieRecorder 2 for example, and is true for all application using the QuickTime APIs)
- if a different application (another OnTheAir Video 3 for example) configures the card to a different format, it will also modify the whole format of the card and thus impact all other applications.
How to use the HDMI output ?
In the playback preferences, you will see an HDMI option:
This HDMI option will in fact do more than what it says it does, as it will use the same signal that goes to the selected SDI out and send it to additional outputs (if available):
- the HDMI output
- the SDI monitor output (for example on the Io 4K). If the selected video format is 4K, it will be downscaled to HD before being sent to the SDI output, so this allows you to have 4K and HD output simultaneously
- Analog Video output. This one won't be downscaled
- Analog Audio output
Of course depending on the type of device that you some of the above connects will be available or not.
How to configure the Up/Down conversion
As explained above the up and down conversion may only be used if the appropriate firmware is installed. For example the Aja Io 4K only supports up and downscaling when the Ufc driver is installed.
Up and down conversion for the playout applications is configured in the AJA Control Panel (that's the only thing that is configured there, we use no other settings from the AJA Control Panel). You need to configure first in the "Format Sections":
- the primary format to be the same as the one you'll use in OnTheAir Video
- the secondary format to be what you want to down/upscale to
Then in AJA Control Panel, select the "SDI Out" section and select "Secondary" for "SDI Output 2". At this moment you should see a "Down Convert icon show up for SDI out and the format will be green as in the screenshot below:
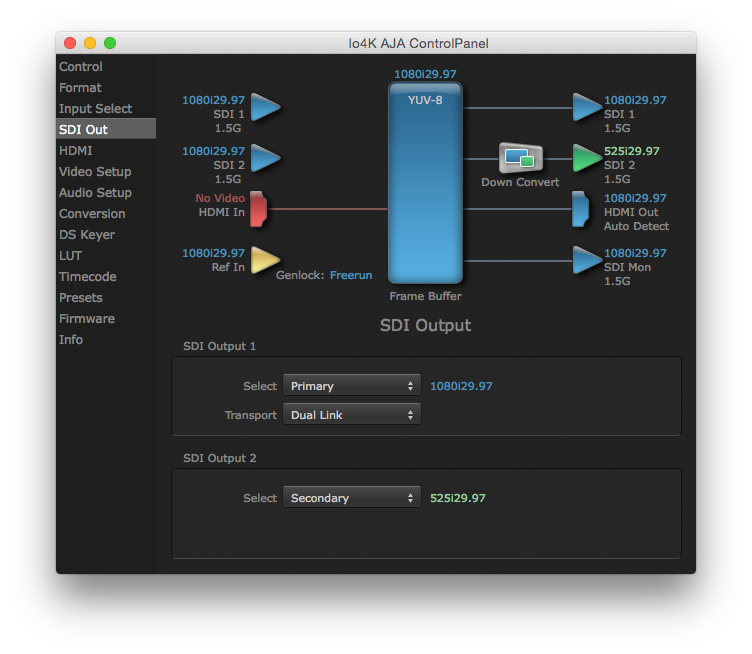
Then start OnTheAir Video and make sure to use the output number 1 and configure it to use the same format that you used in AJA Control Panel, such as in the screenshot below:
This is the only case where we in fact leave the card as the AJA Control panel has configured it. For all other settings, we will ignore what has been set in AJA Control Panel and you do not need to set it there.
Note that if you have disabled the option "Acquire Card" and that you start a second OnTheAir Video and configure it to use the second output (using the same format as output number 1), you will loose the downscale.
About the Live input (for OnTheAir Video or OnTheAir CG)
The Live input features allows you to output the signal coming from a video source (it can be a card video input, or a direct link from OnTheAir Video or OnTheAir Node. When using that feature with AJA you should know that:
- when configuring it, you can again mess with what has already been configured.
- if it's only OnTheAir Video or OnTheAir CG that uses the card, you can acquire it, even if it's for output and input at the same time
- if the card does not support multiple formats, your live input format must be the same as the playback video format
- you should use a different input and output numbers. For example with an Io XT if you use the output 1 for playback, you should use input 2 for the Live input.
Configuring the genlock source
This is also configured in the AJA Control Panel application, in the first section: "Control > Playback Timing", and there select one of the 3 Genlock sources.
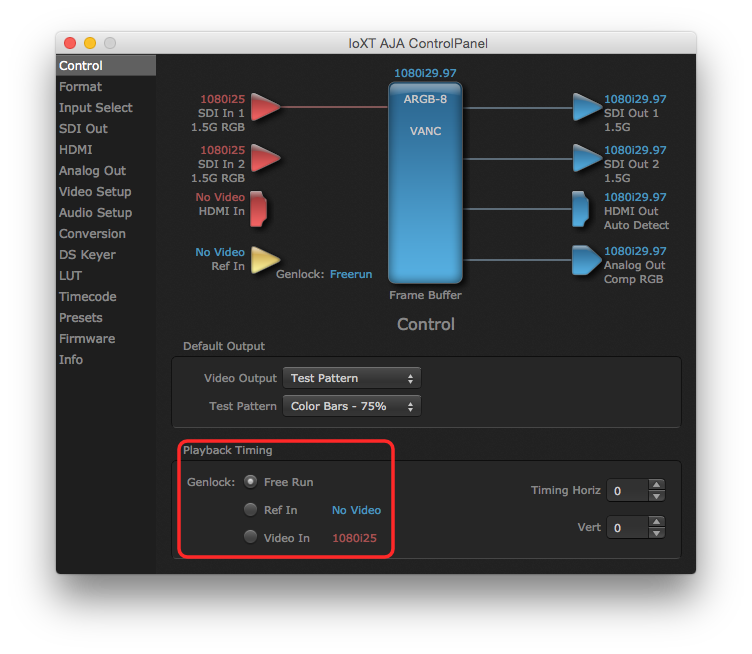
You should configure that before starting your Softron application.
Keying with AJA cards
Depending on the output connector that you are using, you will be able to select one type (internal, external) of keying or not. To have more explanations about keying with AJA cards, read the following article: https://softron.zendesk.com/hc/en-us/articles/207695087-Keying-with-AJA-cards
Audio Routing when using Internal Key
In the Audio section you will see that there is an option called "Routing (Keying)" which will be enabled only if you select ARGB as the video pixel format and Keying to be "Internal":
Once it's enabled, you will be able to set the Routing option to "Input" or "Player":
- Input = we will route the audio that comes in the video input associated with the output (see this article about internal keying), so you will hear the signal that gets in but won't hear the signal of the videos that you play
- player = you will hear the audio of the clips you play, but not the audio of the signal that gets in.
Comments
0 comments
Please sign in to leave a comment.