It is very common that you will want to add coming next in your programs. However, as you know Attributes of a clip are valid for the whole duration of a clip, you can not set a start and end time of an attribute. For coming next, you would want mohave the graphics announcing the next program to start x seconds before the end of the current program.
There is a way to achieve that with OnTheAir Node and OnTheAir Manager. The following instructions will show you how to do this. We know that this is not the most intuitive feature that we have and we'll come with something easier to implement in a future version, but here you go...
Prerequisite
In order to be able to be able to do a coming next you will need:
- of course a license of OnTheAir Node
- a license of OnTheAir CG
You can then use either OnTheAir Live or OnTheAir Manager, but usually coming next are in use for 24/7 and thus with OnTheAir Manager.
Configure OnTheAir Node and CG
First you must make sure that you have configured appropriately OnTheAir CG and OnTheAir Node.
You should make sure to open the coming next project that you want to use in OnTheAir CG Server. The project must be loaded in OnTheAir CG Server.
Once they are working properly and OnTheAir Node can properly control OnTheAir CG Server, go in OnTheAir Manager.
ComingNext Attribute in OnTheAir Manager
In OnTheAir Manager, open the inspector and the "OnTheAir CG 3" section. You will see that there is an Attribute called “ComingNext” that does not belong to any of the projects that you have running in OnTheAir CG Server.
This is what we’ll use for the coming next.
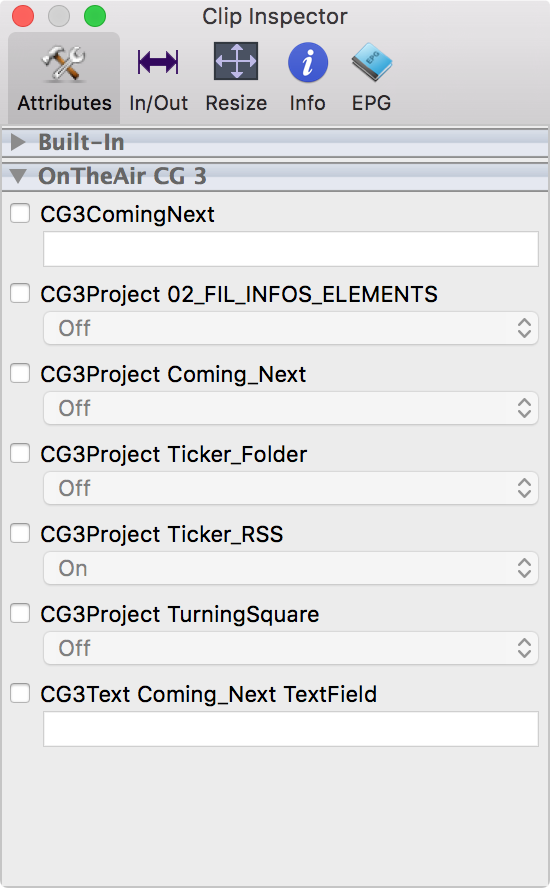
As you can see this is "just" a text attribute, and here is the syntax that you should use:
#{StartTime}#{Duration}#{projectName} {itemName} {value}#{projectName} {itemName} {value}#...#
Explanation on that syntax:
- you should always start and end with ‘#'
- fields are separated by ‘#’
- and here are what these “fields” are:
- {StartTime} This is the start time of the coming next (in seconds). If it’s a positive value, it is from the start. If it is a negative value, it is calculated from the end of the file.
- {Duration}This is the duration of the coming next (in seconds)
- Then come the different projects, and variables that you want to start. You can start multiple projects at once, but not at different times, they will all start at the same time. The different variables in the projects are separated by a space. Here is what you should set for each project:
- {projectName} Is the name of the project. Can not contain spaces, nor #. The project must be opened in CGServer.
- {itemName} is the name of the item. Mainly this will be a text item, but it could also allow you to change the url to a still image or the RSS feed of a RSS ticker. You can change the name of the items of a project in OnTheAir CG Designer. Its name can not contain spaces, nor #.
- {value} is the value that you want to set for the item. This one can contain spaces of course, but no #.
Example:
#-20#10#MyComingNextProject TextField Here is the program that is coming next#
So 20 seconds before the end of the program the project "MyComingNextProject" will play for 10 seconds and display the text "Here is the program that is coming next".
Comments
2 comments
Merci, très pratique !
There is some way to display the name of a music video file on the screen following the same logic as coming next, but that is displayed when starting the video for a defined time
Please sign in to leave a comment.