1. Understanding attributes
An attribute can be multiple things and are mainly used to control external software or devices from OnTheAir Node. There are two types of Attributes for OnTheAir Node:
- Built-in attributes: They are there when you install OnTheAir Node. They are not linked to any plugin
- Plug-ins attributes: These attributes are linked to Plug-Ins and thus will not be available if the desired plugin is not installed and it it is not configured. You can read more on Plug-Ins here.
2. Built-in Attributes
The built-in attributes are shown under the "Built-In" section of the OnTheAir Live or OnTheAir Manager. Built-in Attributes can have different behaviors like the Logo overlay attribute will be available only if a folder and default logo is set in the OnTheAir Node system preference pane. Also the Alpha Key Attribute will only be available when the Alpha Mode is set to External or Internal in the playback settings of the selected Node.
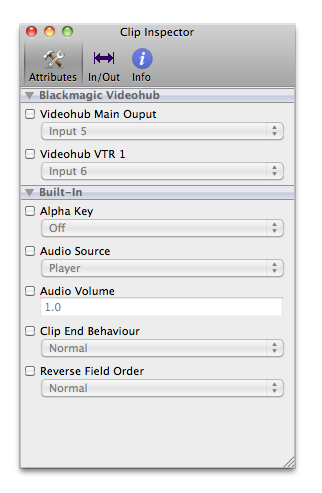
2.1. AppleScript
- Description: Allow to trigger AppleScripts when a clip starts playing
- Value types: Variable
- Default value: <blank>
- Always available?: NO. AppleScripts must be present in a folder named "AppleScript" in the following folder:
/Library/Application Support/Softron/OnTheAir Node
2.2. Alpha Key
- Description: Set the key mode to be on or off for a specific clip. Note that you need a compatible video card (a card that supports keying) to use this feature.
- Value types: on / off
- Default value: Defined by user in system preference pane.
- Always available?: NO. Alpha mode needs to be set on External or Internal in playback settings. If it is set to "Off", it won't be shown.
2.3. Audio Source
- Description: Select the source of the audio (!only compatible with AJA video cards). Used mainly together with the Keying function.
- Value types:
- Player = the sound that will be outputted is the sound from the video clips played
- Input = the sound that will be outputted is the sound that is coming in the input of the card (the sound of your clips won't be heard then)
- Default value: Player
- Always available?: Yes it is always available BUT only has effect with compatible cards (currently only with AJA)
2.4. Audio Volume
- Description: Modifies the Audio Volume of the selected clip(s).
- Value types: 0 (mute) to 1 (Normal). Note that there is no gain.
- Default value: 0
- Always available?: Yes
2.5. Clip End Behavior
- Description: Sets what happens at the end of the clip (plays next, clip, loop, etc...)
- Value types: Depending on the client application you are using you will see different values available.
- OnTheAir Live: Normal, Stop At End, Hold Last Frame, Loop, Chain
- OnTheAir Manager: Normal, Loop (all other values are filtered out)
- Default value: Normal
- Always available?: Yes
2.6. Logo overlay
- Description: Sets the logo that will be overlaid for the selected clip
- Value types: A list of .png or .psd files that will be present in the folder specified in the OnTheAir Node system preference pane (Media Tab - Logo Overlay Folder)
- Default value: Defined by user in system preference pane.
- Always available?: NO. Only shown when a folder is specified in the OnTheAir Node system preference pane (Media Tab - Logo Overlay Folder) AND that you have purchased the logo option
2.7. Reverse Field order
- Description: Reverse the Field order of the selected clip(s). In case one file is exported with the wrong field priority (Upper instead of Lower for example), you can change it here
- Value types: Normal/Reversed
- Default value: Normal
- Always available?: Yes
3. Plugin Attributes
Plug-ins attributes are used mainly to interact with external devices or software such as video routers, OnTheAir CG or GPICommander. The Plug-ins attributes will only be shown when the plugin is installed in the appropriate folder and that at least one value is set for the plugin.
Each plugin will be shown under its name in the OnTheAir Live and OnTheAir Manager Inspectors (see the Blackmagic Videohub Attribute in the screenshot above).
3.1 Where do I configure the plugins?
Plugins are configured in the OnTheAir Node system preference pane, in the "Plug-Ins" tab:
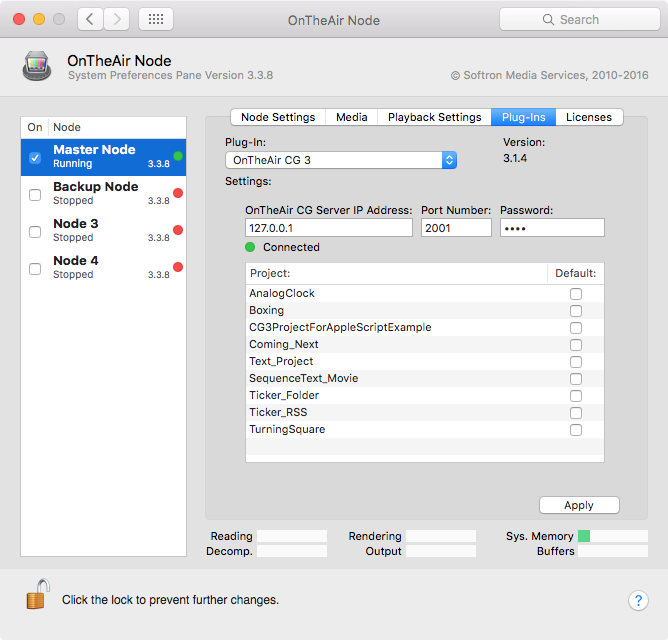
You must first select one Node (each Node has its own plugins settings), then go to the Plug-Ins section, select the plugin you want to configure, configure it and click on Apply.
WARNING!
If you do not click on "Apply", the modification will not be saved and you will not be warned and asked to save your modifications.
3.2 Examples of plugins
You can have multiple types of plugins, and we will continue to ad more plugins over time depending on our customers requests. At the time of writing, here are the different plugins available:
- AJA Kumo: To control the KUMO video routers from AJA Video Systems (through Ethernet - Bonjour)
- Blackmagic Videohub: To control the Videohub video routers from Blackmagic Design (through Ethernet - Bonjour)
- Blackmagic ATEM: To control the ATEM production switchers
- GPICommander: To send and receive GPI triggers using the GPICommander (requires the USB to GPI box - GPICommander)
- OnTheAir CG: To control a OnTheAir CG Server application (through Ethernet - IP address)
- OnTheAir Switch: To control video routers through RS232 (requires the OnTheAir Switch application and a USB to RS232 converter). The list of supported devices can be found here.
4. Using Attributes - About the "Default" Values
For almost all plugins, you can set a default value for each settings.
4.1 Example : Control a video router
In the OnTheAir Node Plug-ins section, when you select the Blackmagic Videohub or AJA KUMO plugin, you can then add one or more outputs to be configured and controlled.
In the example below, we have configured two outputs:
- Output 1: that we have named "Main Output" and the Default Input is set on In 5
- Output 2: that we have named "VTR" and the Default Input is set on In 6
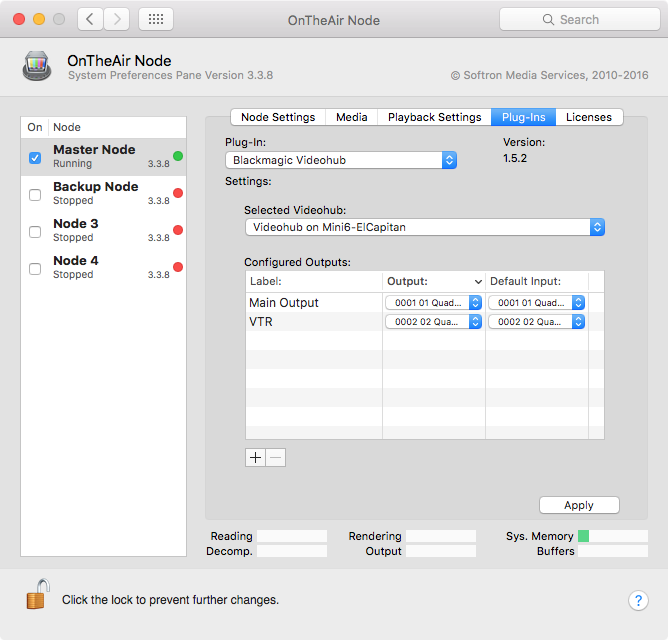
In the OnTheAir Live or OnTheAir Manager, select a clip and open the inspector. You should see something like this:
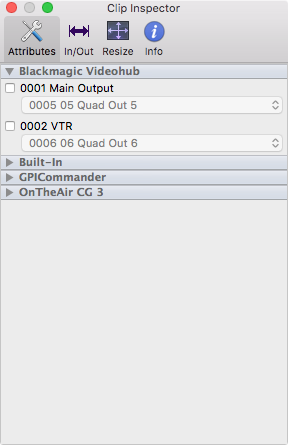
When the checkbox is not enabled and the value is greyed out, it means it is the default value that is set. If you change the default value in the plugin settings pane later on, it will also be changed for that clip.
Enable the checkbox to modify which input you want to assign to the output.
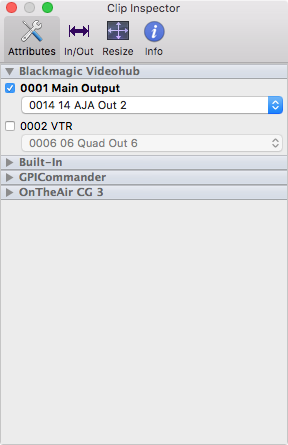
That's all you have to do! Now when that clip will start playing, the Videohub will switch to input 14, and when the next clip will start (if you did not modify that attribute), it will revert back to input 5, it's default value. It is thus very easy to use.
IMPORTANT:
- Every time the Node starts playing a clip, it will check if the Videohub is in the "configuration" that corresponds to the attribute, so for output 1, the default input is input 5, and in the videohub you have manually changed it to another input, the Node will try to set it back to input 5 every time it starts playing a clip! This is the same thing for CG projects for example. We had customers who did not understand why CG projects were stopped automatically after they started it, until they realised that it was the Node controlling it! To avoid this kind of things, and if you want to prevent the Node to control CG projects, you can "unpublish" them in OnTheAir CG Server by right-clicking on it and selecting "Unpublish"
- The attributes are valid for the whole length of the clip, if you want to set different values of attributes for different sections of the media, you can split the clip in multiple sections
- You can select multiple clips to modify them all at once.
- OnTheAir Live and OnTheAir Manager have some different behaviors with Attributes. For example in OnTheAir Manager, playlist categories can modify clips attributes. You should read the articles about attributes for OnTheAir Live and OnTheAir Manager to learn more about it.
Comments
0 comments
Article is closed for comments.