With MovieRecorder and Multicam Logger, you can use multiple Timecode sources. One of them is "Timecode Systems Products" (previously known as Timecode Buddy). Timecode Systems offer a wide range of Timecode solutions.
Since MovieRecorder 4.1.3, we support the UltraSync Blue. You have 2 menus in the Application Timecode preferences:
-
- TCS :PULSE (Network) - For WiFi and Ethernet connections (for the discontinued :pulse and :wave)
- TCS UltraSync Blue (Bluetooth) - For the Bluetooth protocol (may work with other devices than the Blue).
Note also, that in the screenshots below, we used MovieRecorder, but other products such as Multicam Logger or M|Replay will behave the same way.
Bluetooth with UltraSync Blue

Pairing
The idea is that you will pair MovieRecorder with your UltraSync Blue so it can retrieve the TC.
- First select "TCS UltraSync Blue (Bluetooth)" as your Timecode Source:
- Click on "Apply" (the "Pair" button will remain greyed out if you don't)
- Click on "Pair"
- enter in pairing mode on your UltraSync Blue:
- push on the big button
- go to the menu "Bluetooth Pair"
- wait that the name of the Softron application shows up ("MovieRec" for MovieRecorder)
- push on the big button
- use the top small button to select "Confirm Above"
- push on the big button
- that's it, if successfully paired, MovieRecorder should show something like this (with the name of the device it is connected to, and the fps):
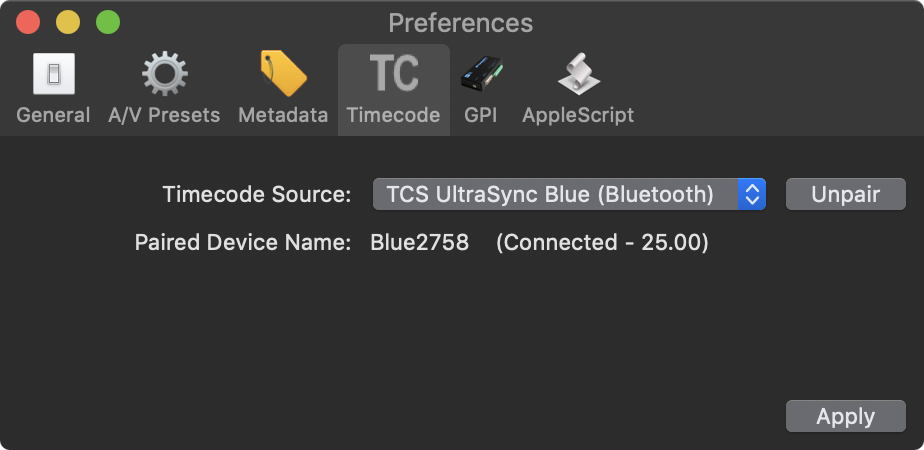
IMPORTANT NOTES:
- The FPS information will take a few seconds to update (it will show 29.97 by default)
- Once paired and connected, it may take a few seconds to retrieve the TC as we are getting more "confidence" in the timecode. During that moment it will show as "Connected", but the TC in the viewers will show: "--:--:--:--".
- Also every time your Softron application will start it will take a few seconds before it can have an accurate TC. Until then it will also show "--:--:--:--". You should not have recording starting before TC is properly received (or your files will start at the 00:00:00:00 TC).
Strength of the Bluetooth signal
On your UltraSync blue, you should also see an icon showing that it is connected (and the number there shows the "strength" of the signal. 7 is the best, 1 the lowest).
Unpairing
To unpair, simply click on "Unpair".
Connection/Disconnection
The Bluetooth device may show as "Disconnected" if:
- the device is too far (distance can vary depending on the place where you are),
- the device is powered off,
- you have "Cleared the table" on the Bluetooth device (see below)
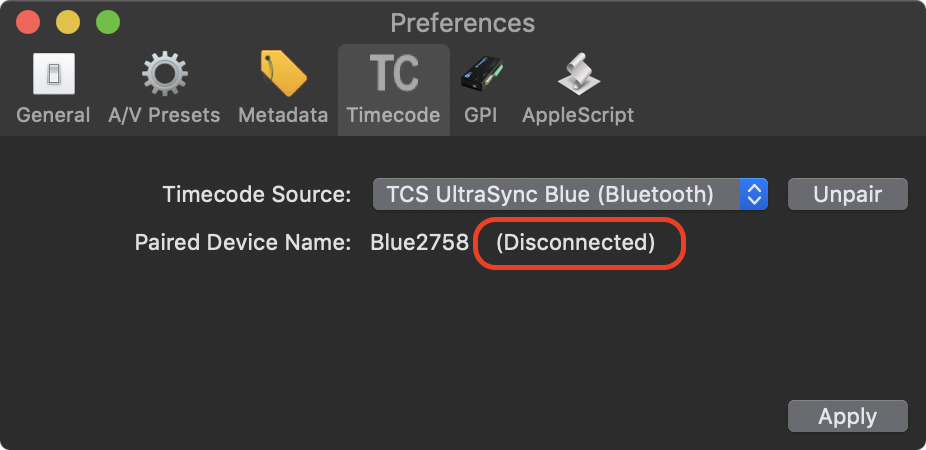
Note that it can show as
Clear table on UltraSync Blue
The UltraSync blue can be paired to a maximum of 4 other devices at the same time. Once you have reached that number, it will show "Pair Table Full" on the device. And you will have to clear the table to be able to pair again to the device.
This means that
- if other applications were connected to the device they will be disconnected.
- as there is no communications from the device telling that it was cleared from the table, you will only see that it is disconnected, and you will have to "unpair" de UltraSync Blue, and pair it again.
Future versions may allow you to unpair a specific device at a time.
WiFi with :pulse and :wave (Discontinued)

About the WiFi connection
To provide accurate TC, Timecode Systems works in what is called an "Ad Hoc" mode. This has 2 important implications:
- When connected to the :pulse device in WiFi, your mac will then not be able to connect to another network using WiFi. You will need to plan on having a wired connection if you need to connect to a local network and/or have internet access.
- Only one application at a time can use :pulse. You will not be able to connect both Multicam Logger and MovieRecorder to the same :pulse if they are running on the same computer. It will work if Multicam Logger and MovieRecorder are on separate computers.
How to configure your :pulse for Wi-Fi?
Use the knob on your :pulse to:
- go in the "Wifi Settings" menu
- go in "Network Type" and select 'Soft AP'
- you may want to check the "Network ID No", either to change it to a unique number in case you have multiple :pulse, or just to know its number.
How to configure your Mac and Softron application?
- First connect your Mac to the :pulse. For that, Select the Wi-Fi network of the Timecode Systems :pulse – i.e. "Pulse095".
- Then in the preferences of MovieRecorder or Multicam Logger, select "TCS :PULSE (Network) or "Timecode Systems Products" as your Timecode Source (depend on the MovieRecorder version).
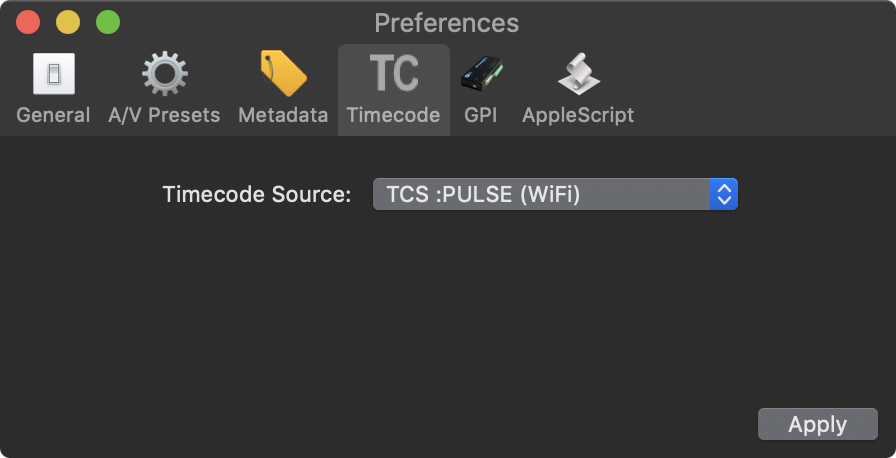
- Click on "Apply"
That's it! Your application should now show the TC coming from your Timecode Systems product.
Ethernet only with :pulse
About the Ethernet connection
Ethernet is more reliable to use than Wi-Fi, but you will have to use a dedicated network for that, do not plug the :pulse to a regular Ethernet network. The :pulse has a built-in DHCP Server, so there won't be any setup required.
If your Mac has 2 Ethernet ports, then you will be able to connect one of them to your internet network, and the other port will be used for the timecode.
How to configure your :pulse for Wi-Fi?
To enable it, use the knob on your :pulse to:
- go in the "Wifi Settings" menu
- Turn OFF Wi-Fi.
- go in the "Ethernet Settings" menu
- Turn ON Ethernet broadcast
How to configure your Mac and Softron application?
- First connect your Mac to the :pulse. For that,
- go in the "System Preference pane"
- in "Network" settings, select the ethernet port on which the :pulse is connected
- make sure that it uses DHCP to retrieve the TCP/IP
- it should show up as green and connected
- Then in the preferences of MovieRecorder or Multicam Logger, select "TCS :PULSE (Network) or "Timecode Systems Products" as your Timecode Source (depend on the MovieRecorder version).
- Click on "Apply"
-
That's it! Your application should now show the TC coming from your Timecode Systems product.
WiFi with Timecode Buddy - Wifi Master
If you own the first product of Timecode Systems, called Timecode Buddy - WiFi Master, the behaviour will be slightly different.
About the WiFi connection
To provide accurate TC, Timecode Systems works in what is called an "Ad Hoc" mode. This has 2 important implications:
- When connected to the :pulse device in WiFi, your mac will then not be able to connect to another network using WiFi. You will need to plan on having a wired connection if you need to connect to a local network and/or have internet access.
- Only one application at a time can use :pulse. You will not be able to connect both Multicam Logger and MovieRecorder to the same :pulse if they are running on the same computer. It will work if Multicam Logger and MovieRecorder are on separate computers.
How to configure your :pulse for Wi-Fi?
Use the knob on your :pulse to:
- go in the "Wifi" menu
- turn on the option "OSX T/C Port". If this option is not turned on, you will be able to connect to the Timecode Buddy from your mac, but you won't receive any Timecode for it.
How to configure your Mac and Softron application?
- First connect your Mac to the :pulse. For that, Select the Wi-Fi network of the Timecode Systems :pulse – i.e. "Pulse095". It should be listed at the bottom of the list. Select it, the Wi-Fi icon should change to the "Adhoc" connection, not the regular Wi-Fi icon.
- Then in the preferences of MovieRecorder or Multicam Logger, select "TCS :PULSE (Network) or "Timecode Systems Products" as your Timecode Source (depend on the MovieRecorder version).
-
Click on "Apply"
That's it! Your application should now show the TC coming from your Timecode Systems product.
Comments
0 comments
Please sign in to leave a comment.