OnTheAir Studio can be used to schedule a radio station to play 24/7 unattended thanks to its powerful schedule. Here is how to use the scheduling feature of OnTheAir Studio (which is very similar to the scheduling feature of OnTheAir Video).
1. General description
OnTheAir Studio works in a very easy and efficient maner and consists of 2 different type of files
- The user creates multiple playlists in OnTheAir Studio
- The user creates one schedule file that will automatically open the playlists created at given time of days
- The start of a playlist can be timed: it is a precise date and time and it will cut whatever is playing, or it can be untimed: the playlist will be played at the end of the preceding playlist in the schedule.
2. Create playlists
Creating the playlists for OnTheAir Studio is very easy, just select the menu "File > New Playlist...", drag and drop audio tracks in your playlist and save it. Playlists could also be created by a traffic system as they are simple xml playlists.
3. Create a schedule file
Once your playlists are created (or even before they are created), you can create your schedule file. This is done using a simple text editing application such as "Text Edit" or "Text Wrangler". You could also create the schedule file using Excel (example below) or even better with an external traffic system.
The schedule file that you will create will look like this:
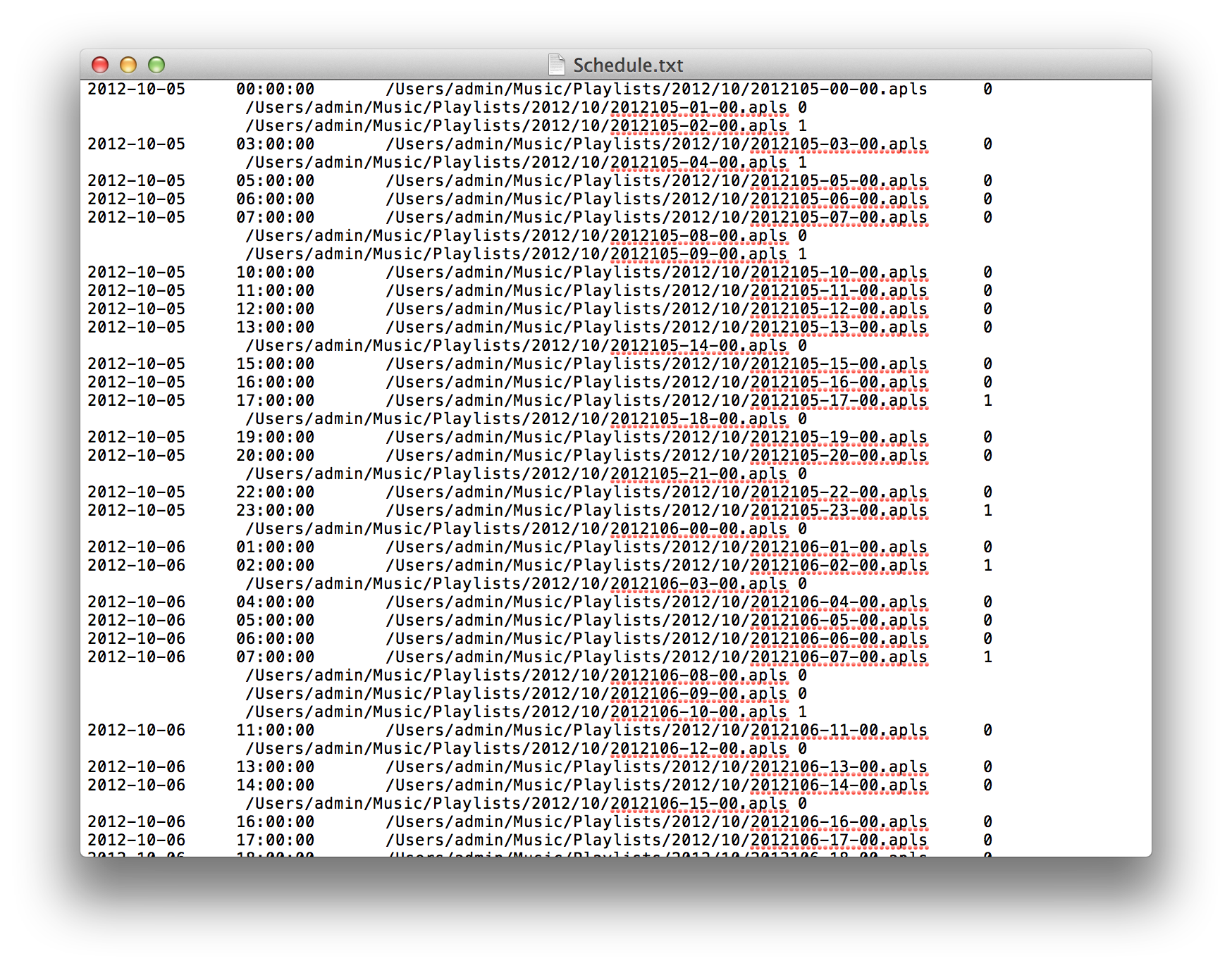
You can see that each line of this text file is a step in the schedule. Each line has this info
- Start date (Format must be yyyy-MM-dd)
- Start time (Format must be hh:mm:ss)
- Path to the playlist
- Is the playlist in Loop (1: Yes in loop - 0 = Not looping)
Some lines have a date and time indicated (this playlist will start exactly at that date and time) and some don't have any date and time (the playlist will then start at the end of the previous one).
Each item is separated by a tabulation, even when they are not present. For example for untimed events, there is no date and time indicated, but you still need to have the 2 tabulations preceding the path to the playlist.
When you save the text file, it must be saved as plain text , UTF-8, tab separated.
Note that if you have repetitive schedules, such as one playlist playing every top of the hour, you can use a simple "Excel" document such as the one attached to this article that will help you create very easily a schedule file. Make sure that you save your playlists at the exact same path.
4. Configure OnTheAir Studio
In order to use your schedule in OnTheAir Studio, you will need to configure its preferences first. If you don't then you will see a window telling you "No Schedule Running" when you open the schedule window.
4.1. OnTheAir Studio Preferences
Go in OnTheAir Studio > Preferences > Schedules, and make sure that:
- the checkbox is enabled. This will 'activate the scheduler for that specific output (you should have one line per output configured). Enabling the schedule, does not mean that the schedule will run, only that scheduling is enabled for that output.
- the path to the schedule is correct. If it is not, click on "Select" to select where your schedule file is located for that output.
- the date and time format. This sets how date and time will look like in the OnTheAir Studio schedule window, but will not change the way you have to format it in your schedule text file.
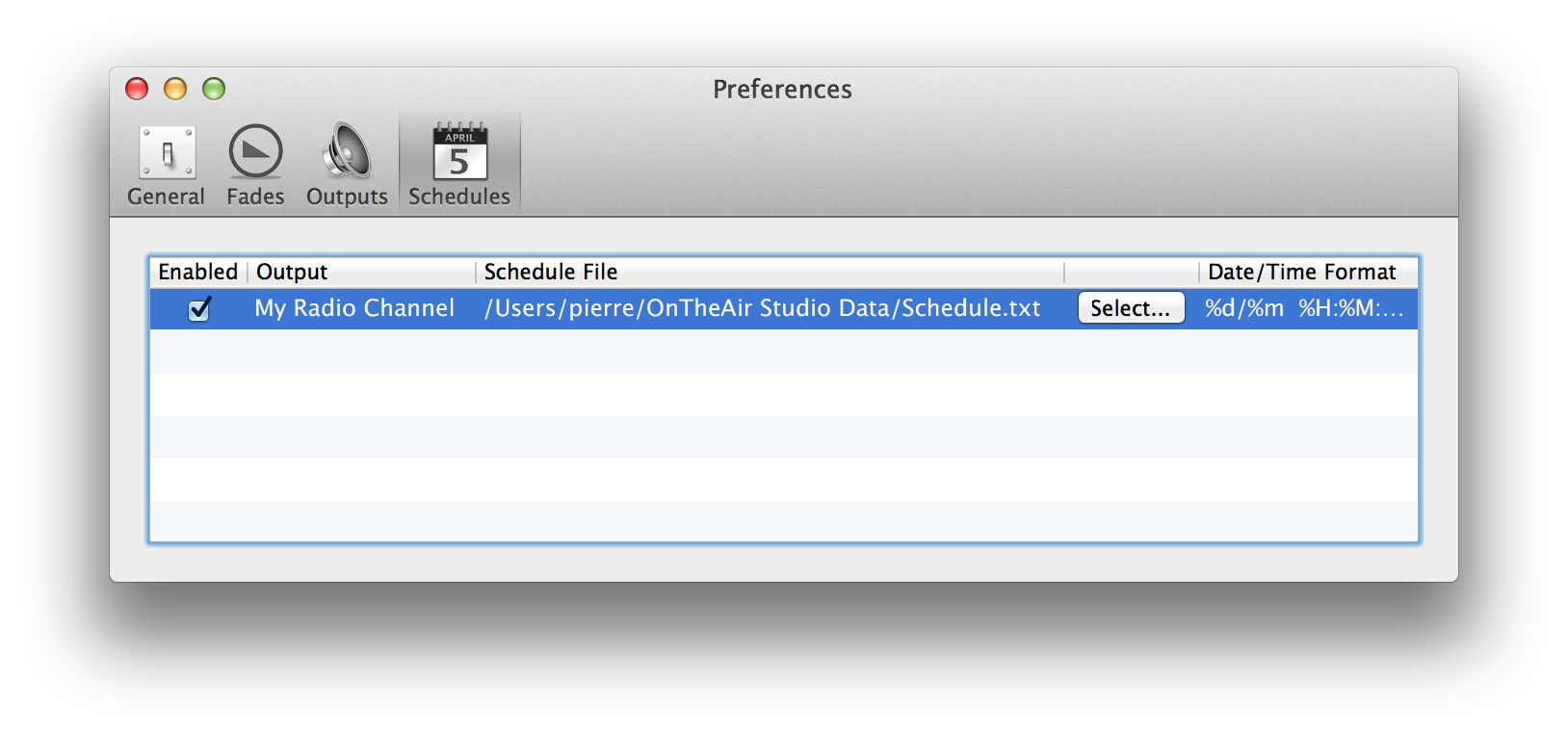
4.2. Schedule window
Now that everything is done, select the menu "Tools > Schedule", which will open this window:
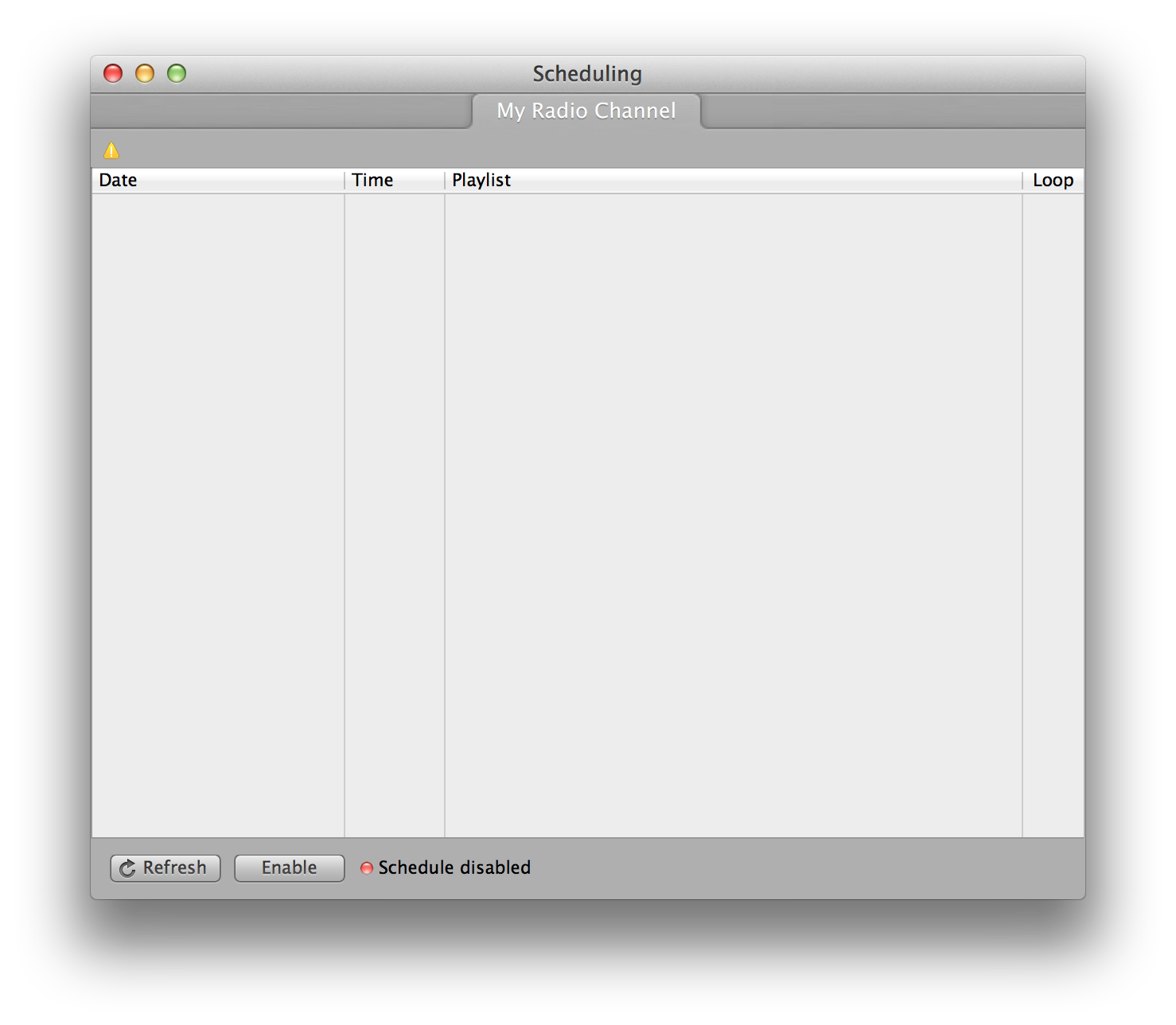
Now click on "Enable" at the bottom of that window. OnTheAir Studio will then read the text schedule file and start the playlist that you have scheduled to play. The window will look like this after you've enabled the schedule:
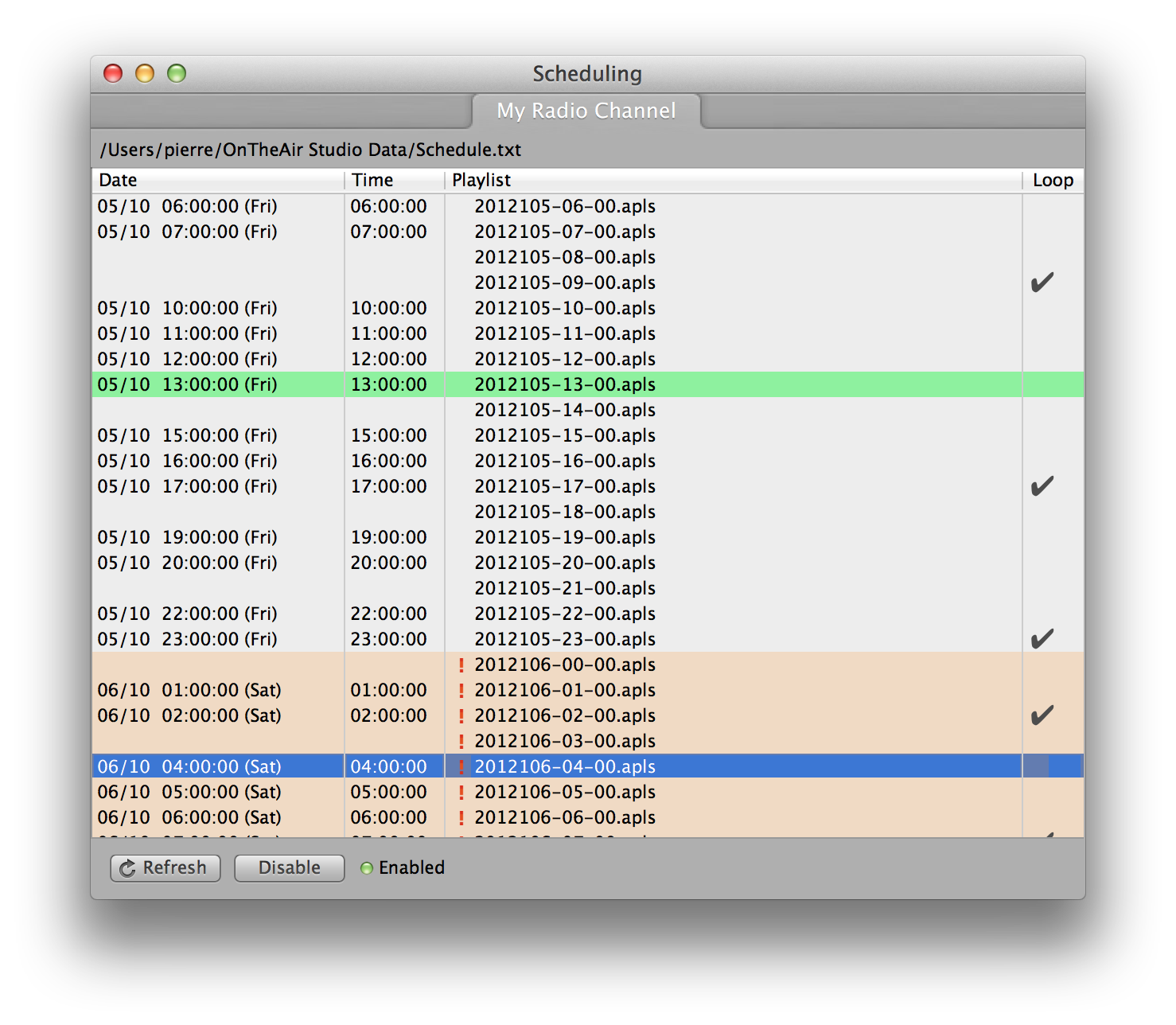
A few hints on that window:
- the green line is the currently playing playlist.
- the V sign in the loop column means that this playlist will play in loop until the next timed event.
- when the line is red (and a ! mark before the playlist name), it means the playlist can not be found on disk, check the full path in the schedule file and compare it with the path of the actual playlist, you probably did a mistake.
5. Modify the schedule
Once it is loaded, you can always modify the schedule file. However, the schedule file will not reload automatically in OnTheAir Studio, it is a manual operation. Once you schedule file is modified, click on "Refresh" to reread the schedule file from the disk.
But do not worry, we will never interrupt what is currently playing, we will position the green line in the correct position, and will then follow up with the schedule and start the next playlist when required.
Comments
0 comments
Please sign in to leave a comment.