When you make modifications using OnTheAir Manager, the modifications will not affect OnTheAir Node (also referred to as "Node") until the modifications are sent to the Node. This is a failsafe. You might might want to modify the schedule again - and if Manager constantly updated the Node, which is what is doing the actual output, is continually updated on the fly, the results might not be what is desired. So after modifying a schedule using OnTheAir Manager, you need to click on the "Send Schedule" button in order to send the newly modified schedule to the Node.
1. Which part of the schedule is sent ?
When you click on the send schedule button, OnTheAir Manager does not send the whole duration of the current schedule (because it would not make sense to transfer so much unnecessary information). OnTheAir Manager will only send the duration that is set in the preferences:
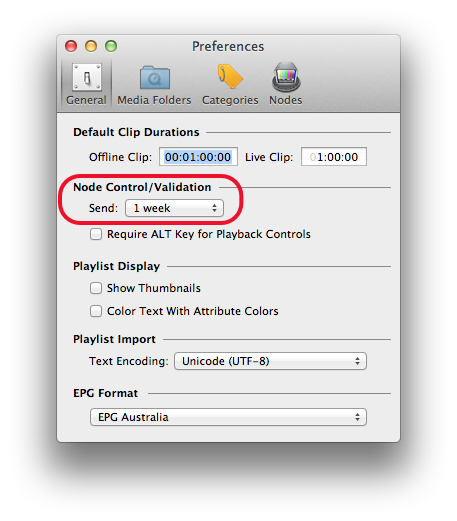
If you use the same settings as above (default) when you click on "Send Schedule", OnTheAir Manager will set the beginning of the schedule that it needs to send in the following manner:
- check the current time (Mac clock)
- go back one hour before
- check which event is playing at that time
- start sending the schedule from the beginning of that event
And the end of the schedule sent will be calculated like this:
- add one week (as set in the prefs) to the current time
- check what event is set to schedule at that time
- send the schedule up until the end of that event
- if no event is planned at that time it will send the latest event available before that
Note that the same preference is used to set the duration of the schedule that is sent to OnTheAir Node and to set the duration of what is analysed when you click on the "Analyse Schedule" button.
2. How to visually "see" until when OnTheAir Node will play
Because OnTheAir Manager does not send the whole schedule, and if nobody updates the schedule within the next 7 days, OnTheAir Node will stop playing as it won't have anything left to play. This is why it is important to monitor that and know what portion of the schedule the Node has available.
To see that, just enable the "Follow Playback Mode". When it is activated, wait a few seconds and you should then see a greyed out section in the schedule user interface. This is the limit when OnTheAir Node will stop playing.
Read the following article if you want to know more about the "Follow Playback Mode".
3. Why does the Arrow of the "Send Schedule" button have different colours?
The "Send Schedule" arrow can be Orange, Grey or Green.
Here is what each color indicates:
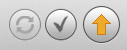 Orange
Orange
The schedule running on the selected Node is a completely different schedule. If you send the current schedule, OnTheAir Node will stop playing what it is currently playing to start the new schedule.
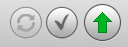 Green
Green
The schedule running on the selected Node is the same schedule BUT some modifications have been made in OnTheAir Manager since it was last sent to the Node. You must send the schedule again in order for the Node to be aware of the changes. Note that the playback will not be interrupted and that OnTheAir Node will keep on playing what it is currently playing, unless you have deleted the event or the playlist that it is currently playing. Note that this is the default mode when OnTheAir Manager starts as we do not know if it was modified by another user.
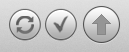 Grey
Grey
The schedule running on the selected Node is the same schedule and no modification has been made since it was last sent. It does not need to be resent.
Comments
0 comments
Please sign in to leave a comment.