When you open OnTheAir Manager, it shows up this welcome window:
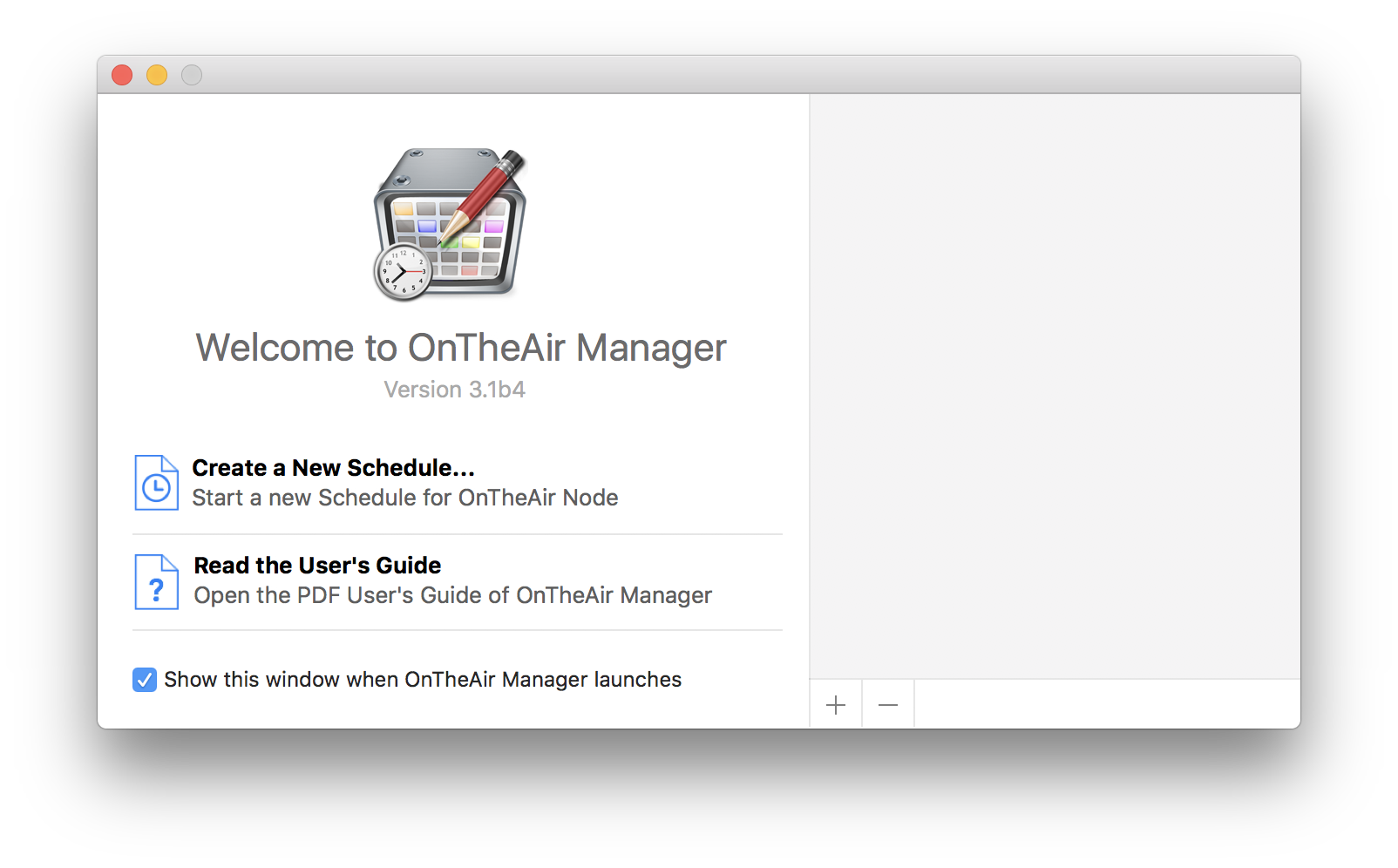
The first thing you'll have to do is to create a new schedule. Note that one OnTheAir Manager license can create multiple schedules. It can handle multiple channels if needed.
To create a new schedule click on either:
- the + icon at the bottom of the list
- on "Create a New Schedule..."
Enable one Node
If you've already used OnTheAir Manager and enabled one Node, you can skip this part, and go to the next one. If it's the first time you are using OnTheAir Manager, you may see the following window popup:
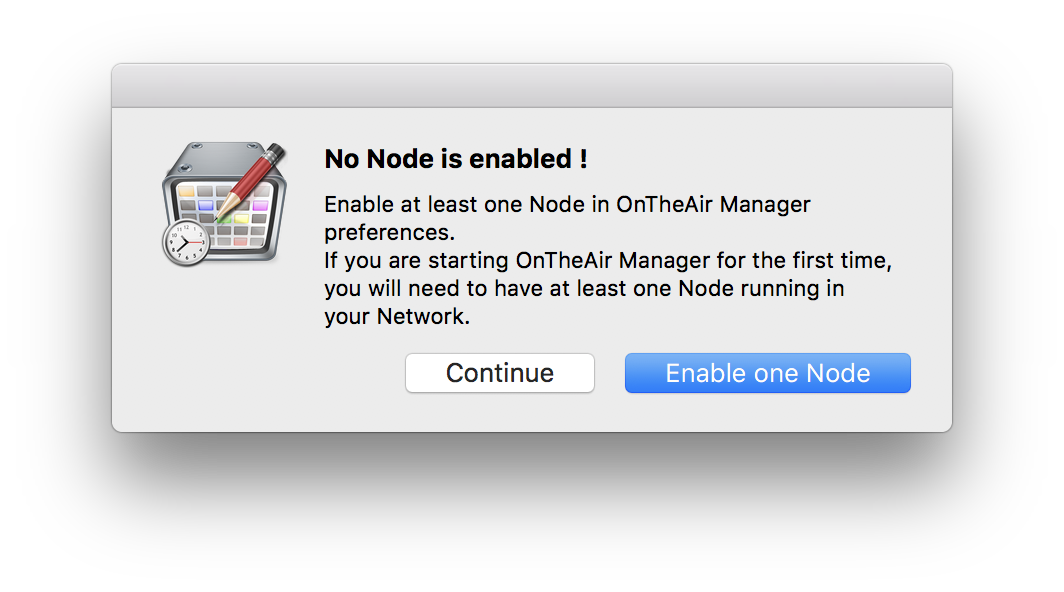
This is because you haven't yet enabled a Node to work with. Clicking on the "Enable one Node" button, brings you directly to the OnTheAir Manager preferences window to setup the Nodes you want to control:
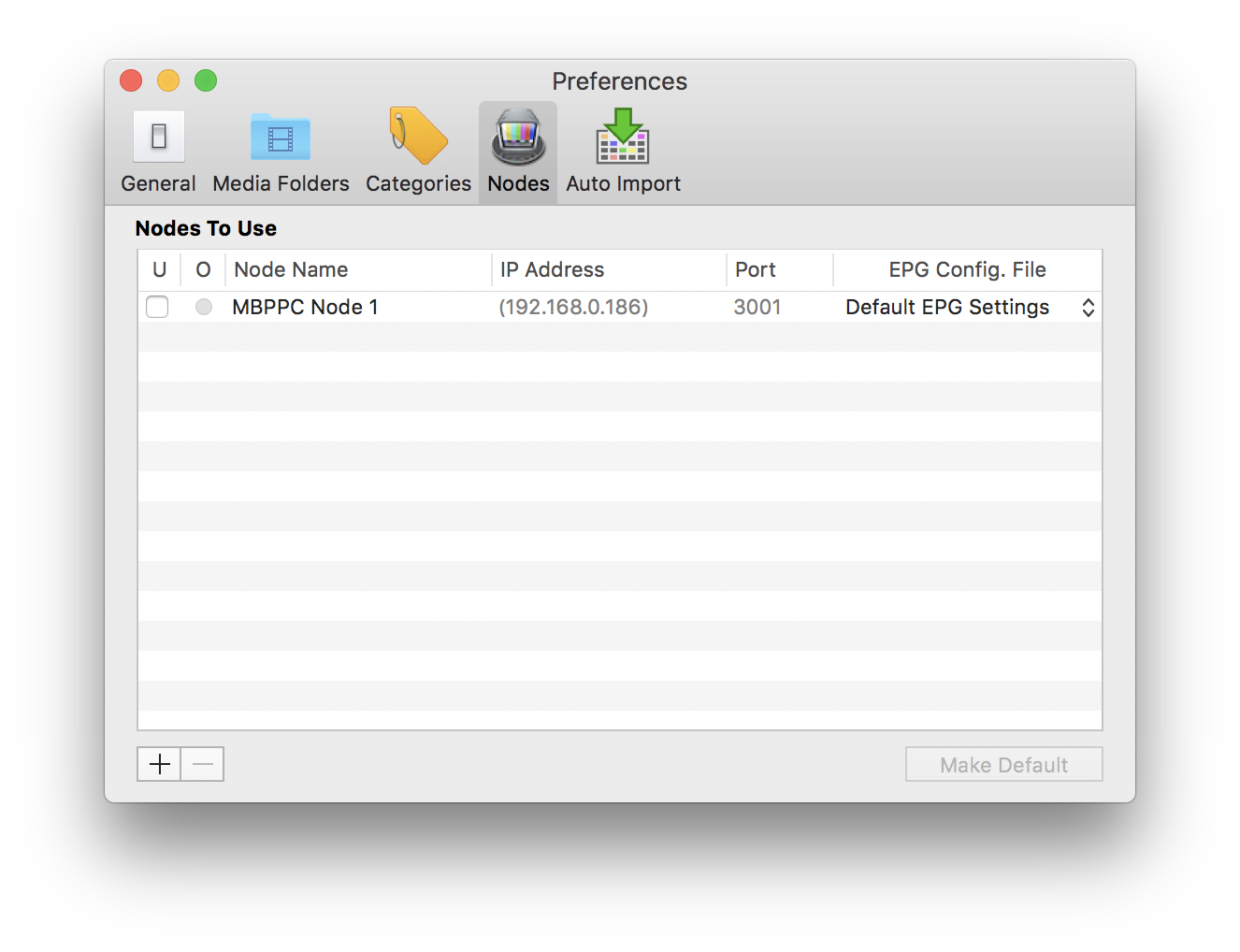
Just click on the checkbox in front of the Node(s) you want to control. If you have more than one Node, make real sure of the one you are enabling. As soon as it is enabled OnTheAir Manager, will retrieve all the media items of the enabled node, and put it in its Media database.
You also may want to select which Node will be the "Default" Node. The default node is used for 2 things:
- when you create a new schedule, sets which Node will be selected by default as the "Master Node"
- when you edit categories, sets which Node is used to list the various attributes possible.
To select which Node is the default one, select it and then click on the "Make Default" button. The default Node name will then be in bold, as in this screenshot:
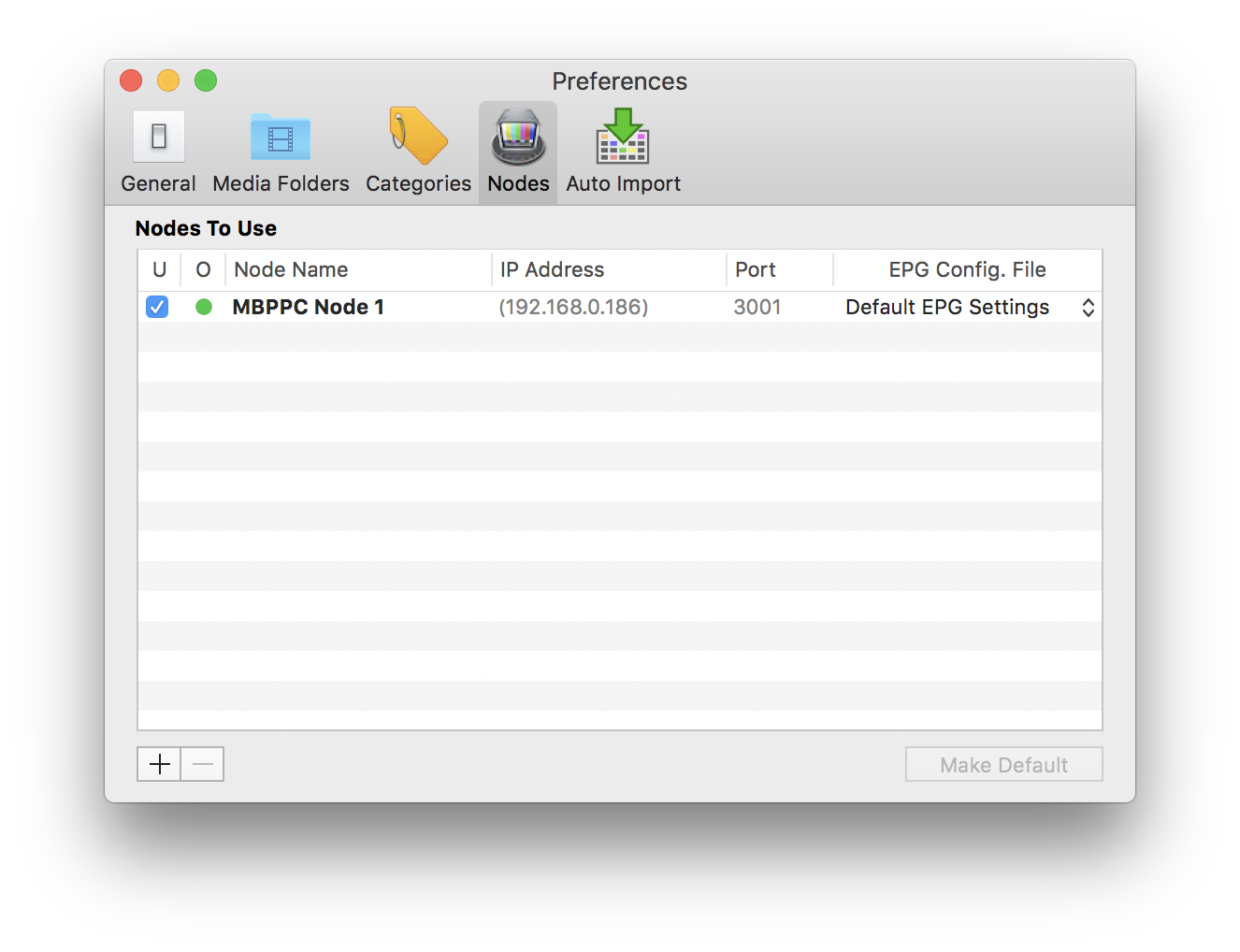
Creating a new schedule
Once you have at least one Node enabled, you can create as many schedules as you want. You will have to set 3 things:
- Schedule Name: This is the name of your schedule.
- Runs From/To: Sets when the schedule starts and when it ends. The maximum duration of a schedule is 1 year. See below for the recommendations on the schedules duration.
- Master/Backup Nodes: When working with redundant Nodes, you can set which Node will be the Master (the main one), and which one will be the backup.
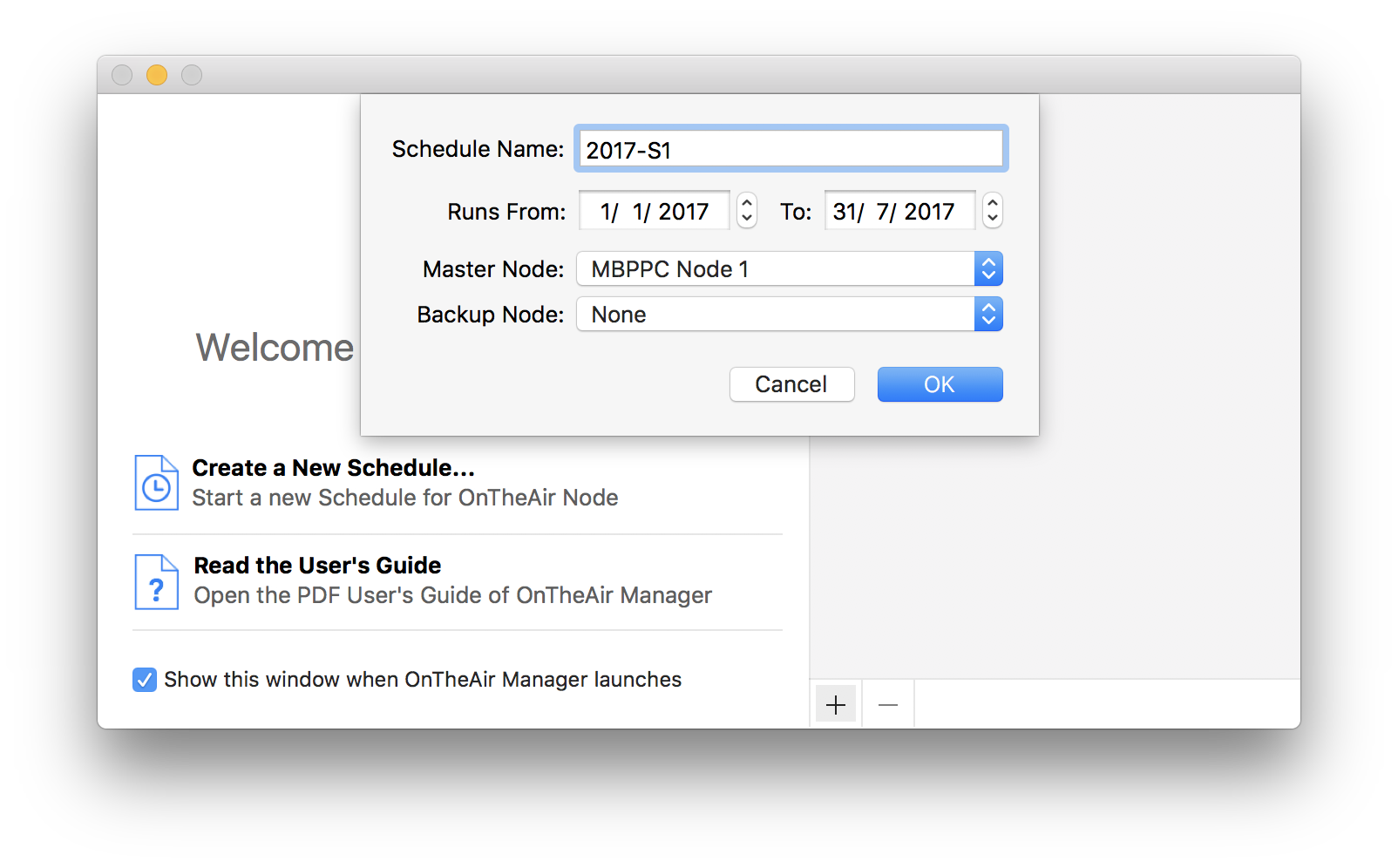
Recommendations on schedules durations
There are a few important things to know before choosing a schedule duration so you can opt for the best practice considering your workflow:
- Once set, it is not possible to modify a schedule start and end date. This is a fixed value and it won't be possible when you reach the end of that duration to extend it. This is linked to the level of automation that there is with the attributes, repeats of the events together with the handling of daylight saving time information.
- Schedules can have a maximum duration of one year. The reason for this limitation is that with schedules that are too long, you would have performance issues when repeating events up until the end of the schedule
- When you send a new schedule to OnTheAir Node, the previous schedule is completely removed and only the new one is used. OnTheAir Node will stop playing what it was playing in the previous schedule and start the new schedule. This is why you need to:
- use long schedules: We recommend either 6 months, or yearly schedules. If you have shorter schedules, you'll have to handle often the switch from one schedule to another
- use "overlaps" between your different schedules: for example do not have your schedule end on January 30 at 00:00:00, and the next one start February 1 at 00:00:00. You don't want to have to handle a switch of schedule by your self at midnight. See below for an example
- when switching from one schedule to another one, copy/paste events from one schedule to the other
Example
Here is an example of a good way to handle these schedules. Let's say we do 6 months schedules.
Create a schedule with a name that starts with the year, and is followed by the semester number for example, or something like 2017 JAN-JUN would work fine too. But prefer to start with the year, then month and then maybe the day.
As for the duration, even if you plan this for being the schedule that will run up until June 30th, set its end date to a month later, for example, on July 31st. Then for the schedule that will run in the second semestre, set it to start on July 1st, and end on January (next year) 30th.
Once your 2 schedules will be created it will look something like this:
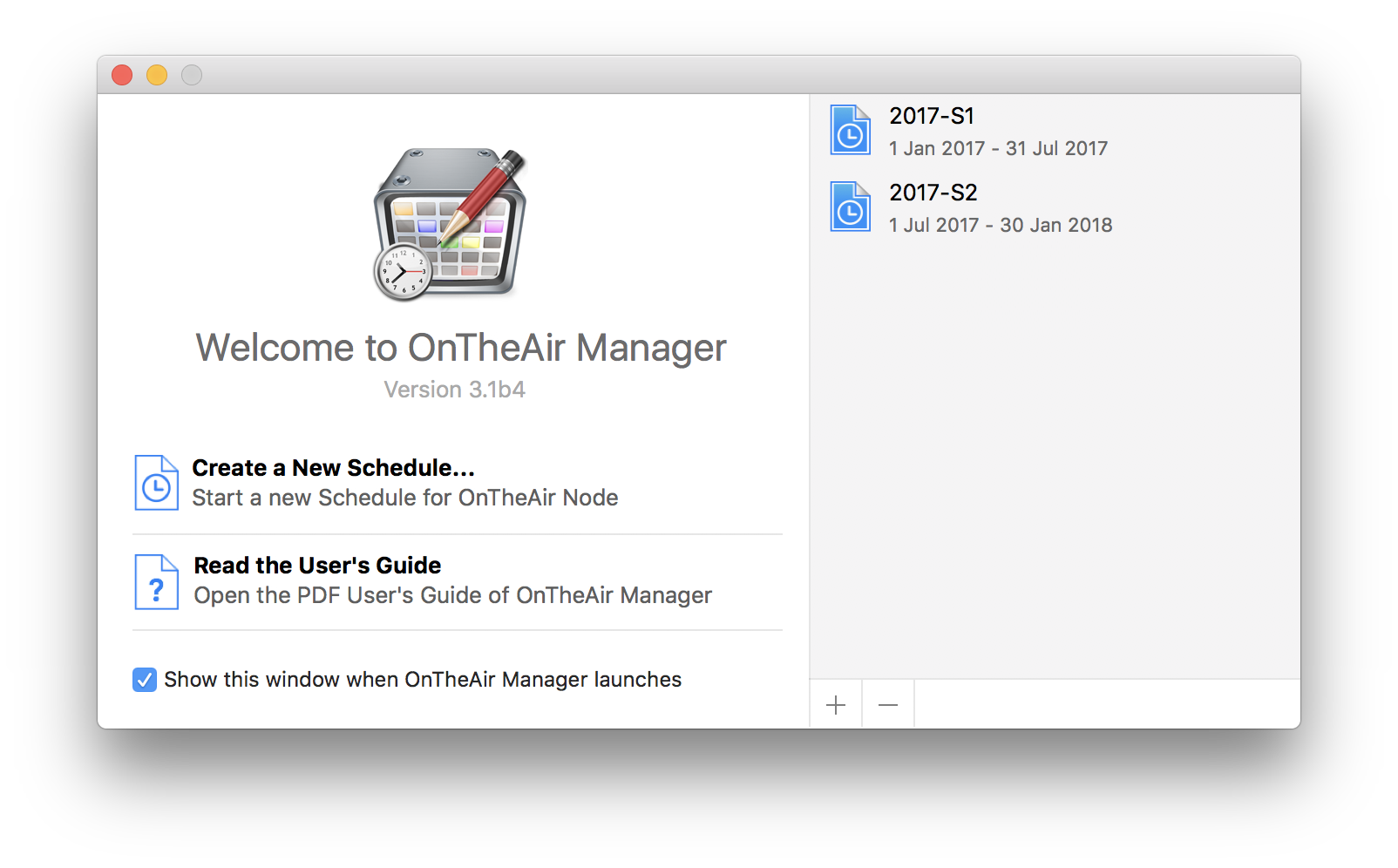
The good thing here, is that the transition between the 2 schedules will happen on the day that suits you best. You will not have to be there at midnight on the 1st of July to send the new schedule, and pray for the best. In the first days of July, you can still continue to work on the "S1" schedule, and it is only when you are ready that you will send the new schedule over.
When should I send the new schedule?
As OnTheAir Node will stop what it is currently playing to start playing the new schedule, the best is to send the new schedule during a "Live" clip. That way, there won't be any "glitch" when going from one schedule to the other. If you don't have any Live going on, you may want to use copy/paste so you are sure to have exactly the same start and end times, so when you send the new schedules, there will only be a very short glitch.
Copy/Paste events
When you are ready to go to the next schedule, and if you want to reuse events that you did in one schedule, you can copy and paste events from one schedule to another one. You can copy/paste whole days very easily.
To select a whole day at once, simply click at the top of the column where you can see the current date:
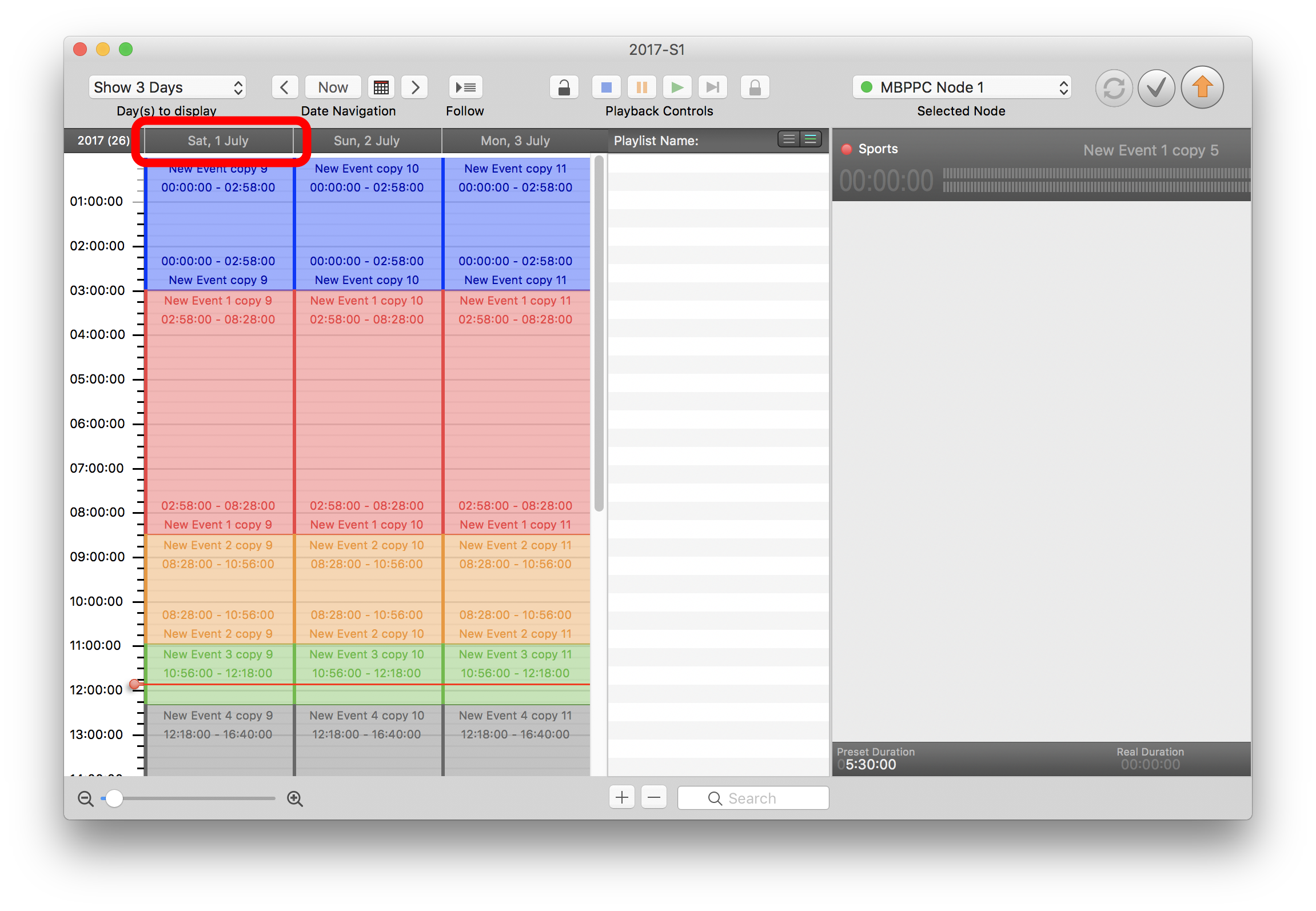
Once the whole day is selected, it will look like this:
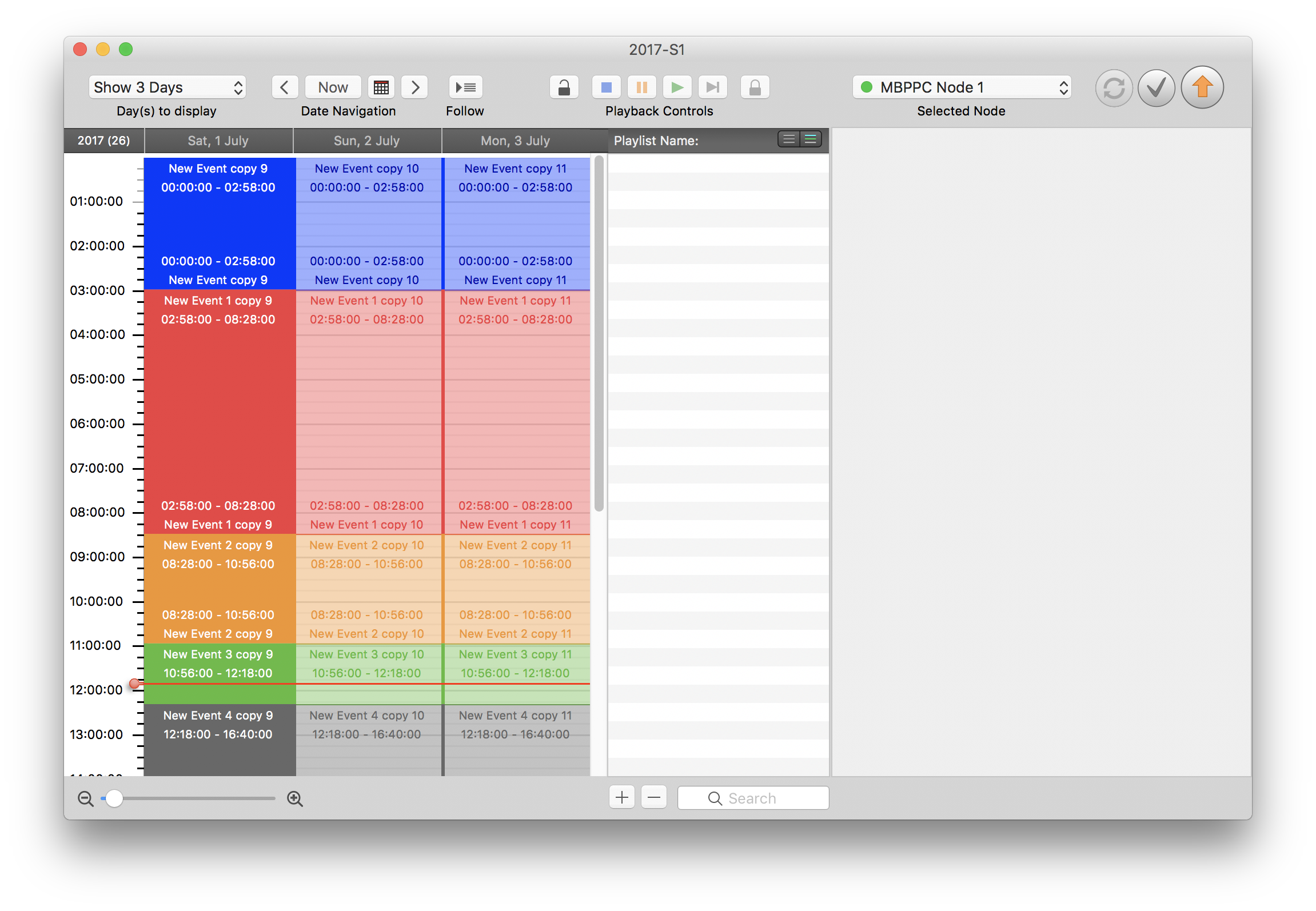
If you hold the shift or command key, you will be able to select multiple days at once. Then use the keyboard shortcut "cmd +C" to copy those events.
Then go to the new schedule (or it could be the same schedule, at another date), and select the day you want to copy to. For that, click in the column itself, and it should become slightly darker than the other ones:
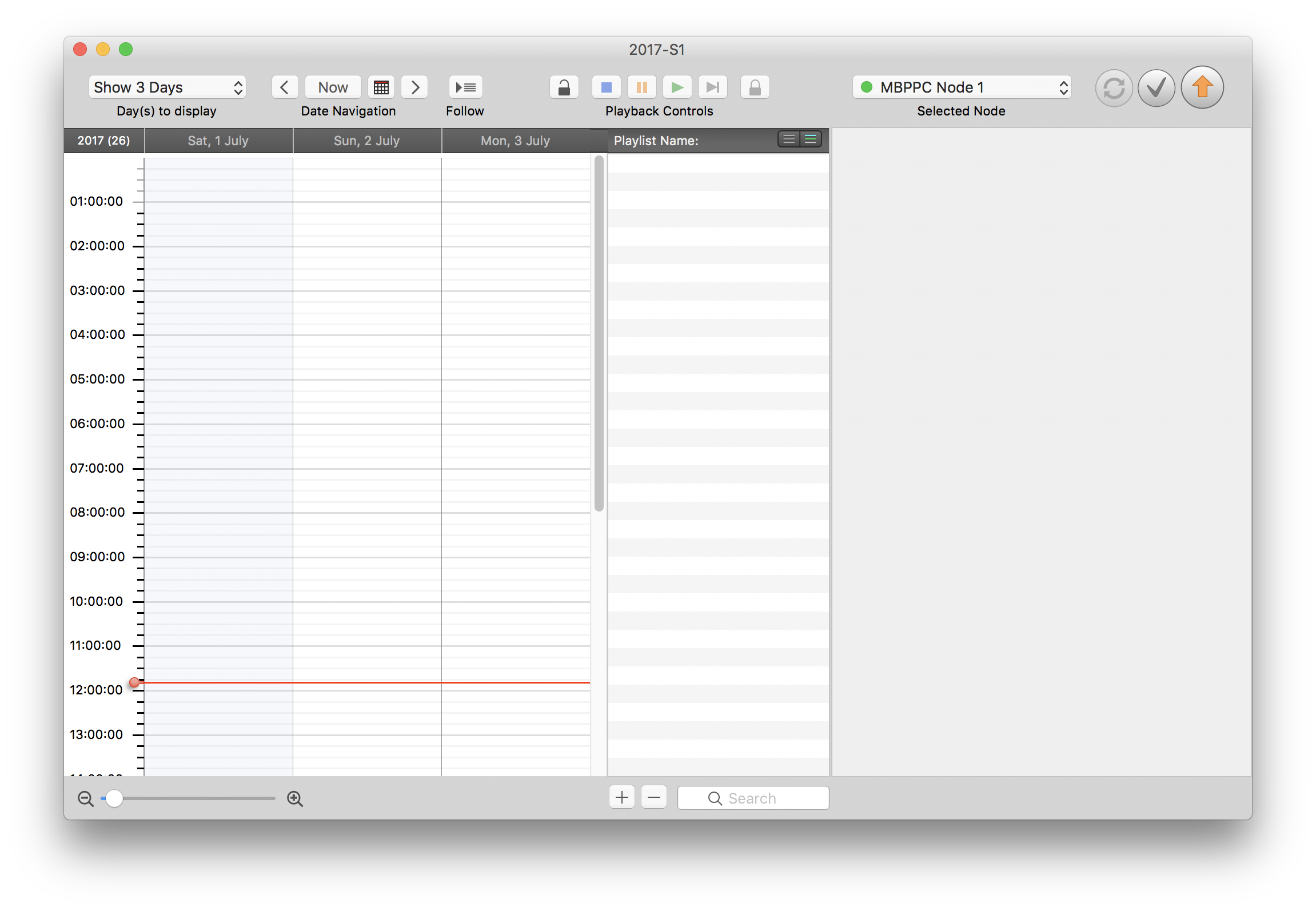
And use the keyboard "cmd + V" to copy the events to that specific day. All the events will be copied starting from that day to the next ones.
A few things to note:
- Repetition are not copied, only individual events. If your event was a repeated event, you'll have to do it again.
- Make sure that there are no existing events where you want to copy. If there are conflicts, OnTheAir Manager will not be able to copy the events.
Comments
0 comments
Please sign in to leave a comment.