MovieRecorder supports various timecode sources, and there is an article that explains how to configure and setup MovieRecorder with the different timecode sources.
This article is about Audio LTC only. Indeed, Audio LTC is one of the most common timecode source, but we have seen a few misunderstanding on how to use it and set it up in MovieRecorder.
Recommended configuration
To setup the timecode source, click on the little gear icon to the right of each sources in MovieRecorder.
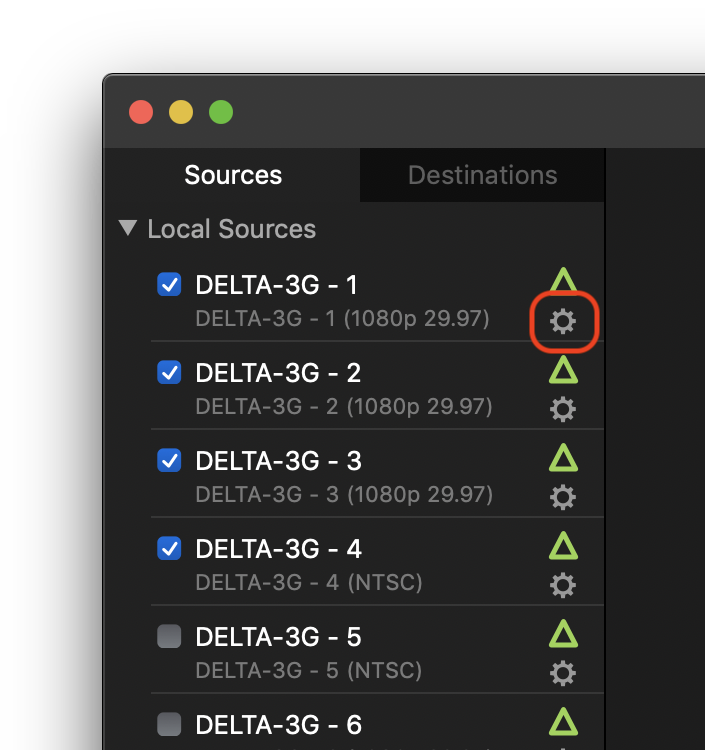
Then at the bottom of the window that pops up, you will see the timecode source selection menu:
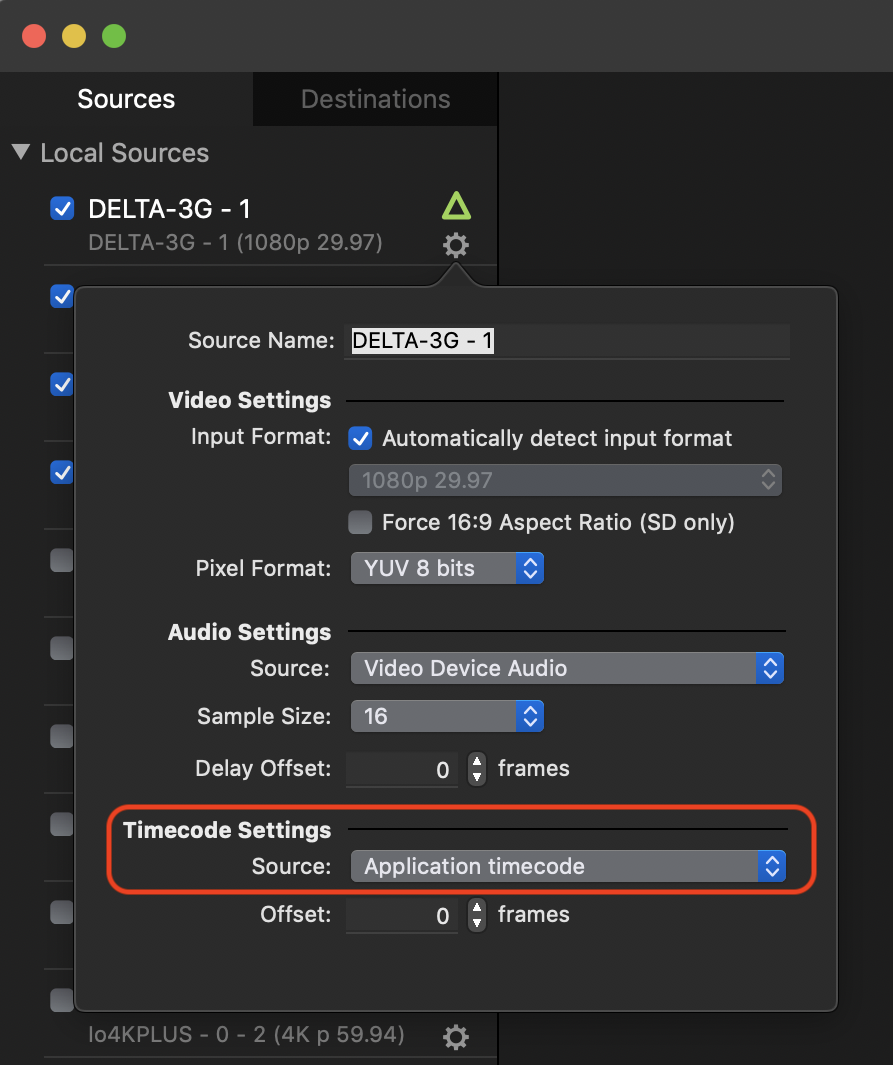
If you open the sources settings in MovieRecorder, you will see that you can select for each source to use as a timecode source either:
- Video Card Timecode
- Application Timecode
- Serial Ports
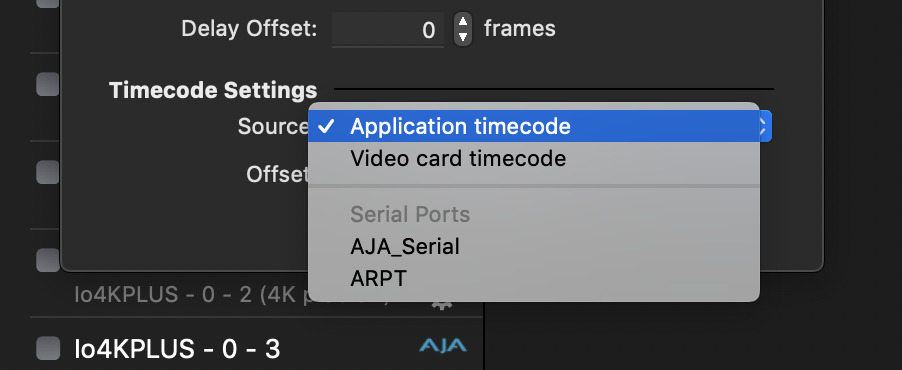
Depending on the type of Audio LTC signal that you receive, you will setup MovieRecorder differently:
- If your Audio LTC is embedded in the VANC or your video device has a timecode input, then you should use "Video Card Timecode"
- If your Audio LTC is not embedded in the VANC of the SDI signal AND your video device does not have a timecode input, then you will use "Application Timecode", and then in the preferences of MovieRecorder select the appropriate audio input.
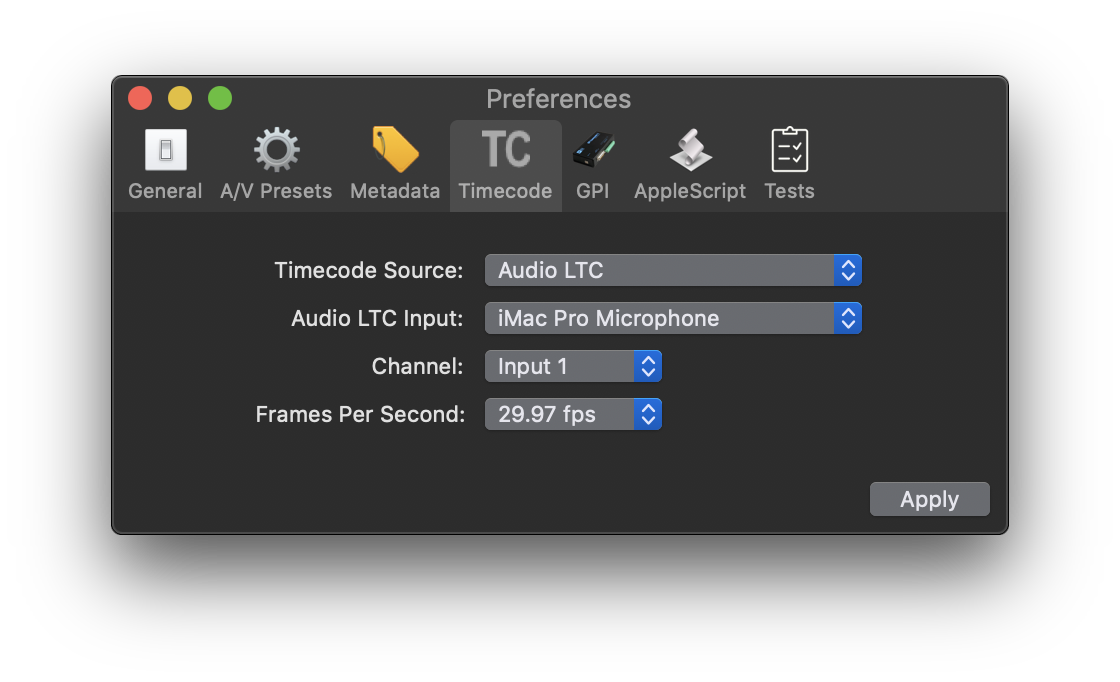
Audio LTC with Video Card Timecode
In that case the Audio LTC can either be:
- getting in the Timecode input on the video device. Some devices such as the AJA Io 4K, or Blackmagic-Design UltraStudio 4K have a separate connector for the timecode source (there is also a companion card option for the M|Family, contact us for more info on that).
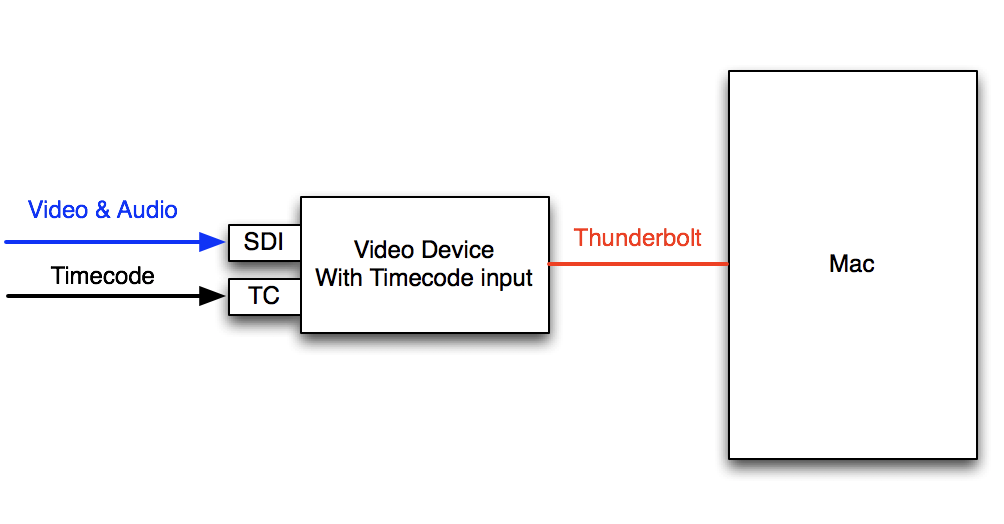
- embedded in the VANC of the SDI signal. In that case you need to have the timecode embedded in all the inputs (if not you can share the timecode, see below). Note that embedded in the VANC is different than embedded in an audio channel of the SDI, which does NOT work if the source is also used by MovieRecorder to record the video (see below).
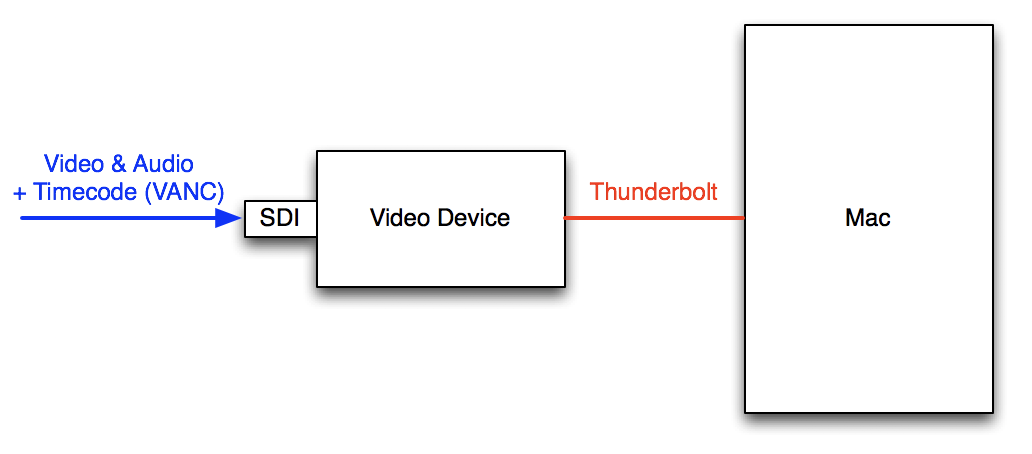
If only some of the signals on your Mac have timecode embedded, you can use timecode sharing as explained in this article.
Audio LTC with Application Timecode
If
- you don't have a timecode input on your device,
- nor have the timecode embedded in the VANC of any of the signals,
then you should use "Application Timecode". In that case you can enter the Audio LTC using an available audio input on your Mac.
You can use either:
- the built-in input of your Mac if it has one (recent Mac Pros don't have an audio input),
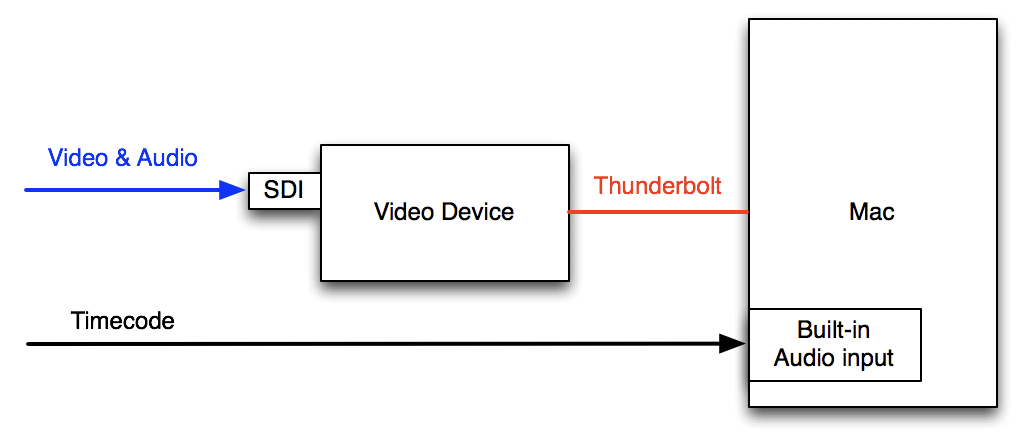
- or you can purchase an external audio device that you connect to your Mac. There are many brands available and you can use almost any video device that will be seen by the macOS, but NOT the same device that is used for the video and audio signal (see below the common mistakes)
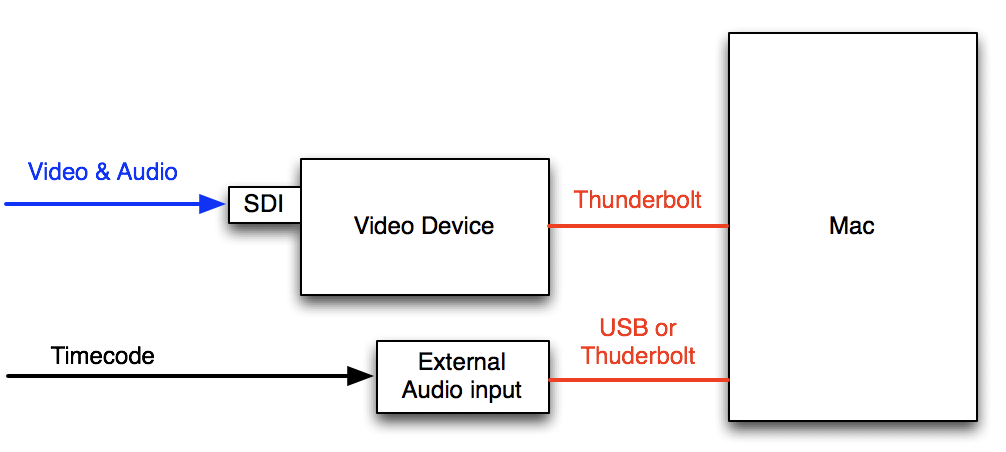
- you could also use an audio channel of a multichannel AJA or Blackmagic-Design device (as they are seen in system preferences), but in that case the corresponding input can NOT be used as a MovieRecorder source, and you won't be able to record video from it. And this is why we do not recommend this. See below.
Common mistakes when setting up Audio LTC
Here are the most common mistakes done when using Audio LTC
- Select "Video card timecode" when using the timecode input of a video device (such as the connectors available on the AJA Io 4K, Io XT, or Blackmagic-Design UltraStudio 4K, or the Deltacast companion card for the M|family). The common mistake is to select application timecode and select "Audio LTC" from the MovieRecorder preferences...
- Is is not possible to use a timecode embedded in an audio channels of the video device and then select it in the application preferences > Timecode > Audio LTC. Indeed, the audio LTC reader in the preferences uses a different method to access the device than the one used for the video sources. Most video devices don't support to be accessed by those 2 methods simultaneously and will thus create issues both for the timecode reader and for the video source. The only case you could do that is if you only use the input for reading the LTC, and not as a video source to record with MovieRecorder.
- Check if your Timecode signal uses balanced or unbalanced audio, and check if the audio input you use is balanced or unbalanced. If for example your timecode signal is balanced (usually on XLR connectors), and your Audio input is unbalanced, you will need to unbalance the signal before entering it, and/or modify the input level.
- You may have to check the System Audio input configuration (in the Mac System Preferences) and modify the Audio input level so that the signal is loud enough but not too loud so we can best interpret it.
Using Audio LTC with 59.94 or 50 frames per seconds
The Audio LTC format limits it to a maximum of 30 fps, so if you are using formats with higher frame rates (such as 720p50, 720p59.94, ...), MovieRecorder will need to convert the frame number received to match the video source, and so the timecode is both accurate and you don't have 2 times the same frame number.
The frame number will be doubled, so for example a Timecode 01:10:35:15 will be converted to either 01:10:35:30 or 01:10:35:31 (depending on the time it has been received).
You will need to configure MovieRecorder differently if you use Video Card Timecode or Application Timecode. Check the article to setup MovieRecorder timecode sources for more information on this.
Comments
0 comments
Please sign in to leave a comment.