What type of timecode source?
With MovieRecorder, you can use multiple TC sources:
- The Timecode provided by the video device (either embedded in the SDI or a separate timecode input connector on the device)
- An Audio LTC Source, using any audio input on your Mac
- A RS422 Serial port (either on a video device, or using a USB to serial adapter such as Serial Commander)
- Timecode Systems Products, (previously known as Timecode Buddy) a provider of timecode solutions, among which some have WiFi, Ethernet (note that :pulse and :wave are now discontinued) or Bluetooth TC source. Read more instructions about setup of MovieRecorder with timecode systems products here.
- The Mac Clock
What type of destination/file extension?
With MovieRecorder, you can record to different types of destinations. Not all support a timecode track that is required to record the incoming timecode to the file.
| Destination | Type | Timecode Track |
| QuickTime | .mov | Supported |
| .mp4 | NOT Supported | |
| .m4v | NOT Supported | |
| MXF | XDCAM | Supported |
| Generic Op1a | Supported |
Select the Timecode source
Each video input can use a different Timecode source. To select the timecode source of a video input, open the Source settings popover by any of the following means:
- Click on the small wheel to the left of a source
- Double-Click on a Source
- Select a Source and use the keyboard shortcut (cmd+i)
Once opened, at the bottom of the popover you will be able to set the Timecode source to either "Application Timecode", "Video Card Timecode", or a "Serial Port" if you have one available.
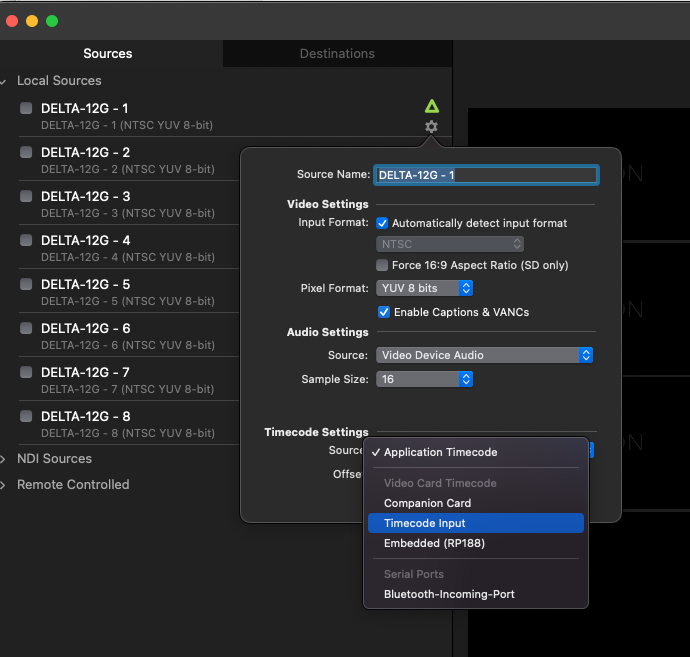
Application Timecode
When using "Application Timecode", MovieRecorder will use the Timecode Source that you have selected in the preferences of the MovieRecorder application:
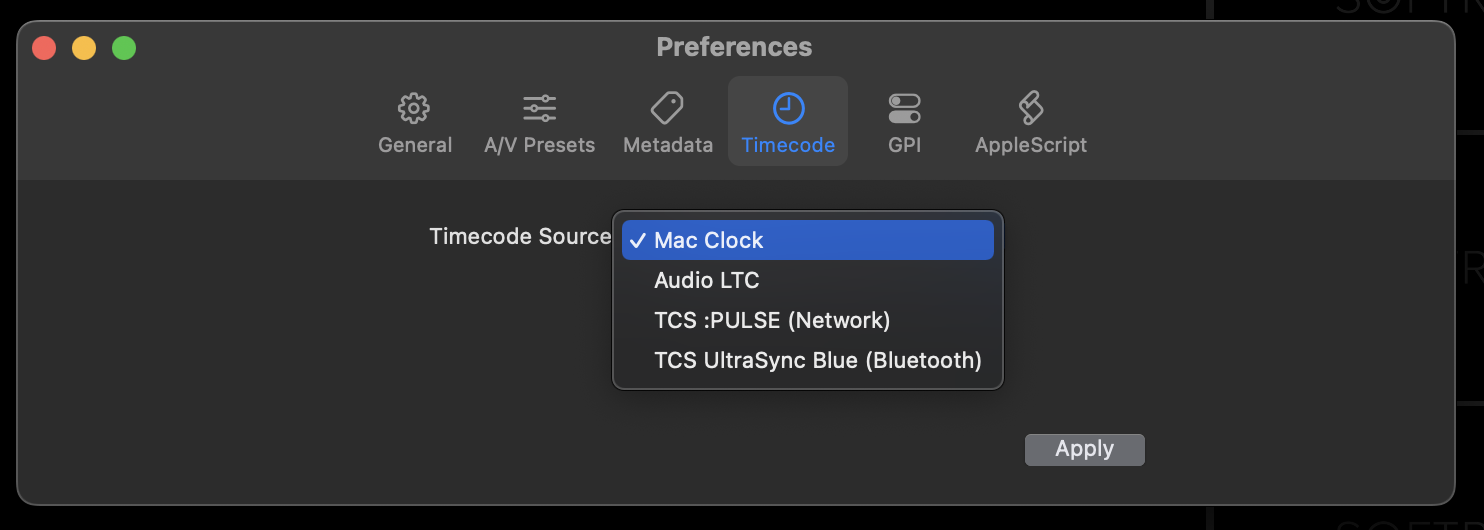
There are 4 types of timecode you can use:
- "Mac clock": uses the built-in clock of the Mac
- "Audio LTC": uses an audio input of your Mac. You will be able to use any of the audio inputs that are usually available for your Mac, the same that are available in your System Preferences > Audio > Input. You can use the built-in audio inputs, or use a simple USB audio device for example. If a valid Audio LTC timecode is provided in the audio input, we will make sure to decode it. See the following article for more recommendations and common mistakes with Audio LTC.
- "TCS :PULSE (Network)" or "TCS UltraSync Blue (Bluetooth)": (used to be called "Timecode Buddy" or "Timecode Systems Products"). To be selected when using a TC source from Timecode Systems, a provider of timecode solutions, among which some can transmit TC over WiFi, Ethernet or Bluetooth. For more information on how to use and confifure Timecode Systems Products, you can read this article.
Additionally you can use when available
- A "Shared Timecode": if any of the MovieRecorder sources is using a "Videocard Timecode" source, it will show up here as a possible Timecode source. This can be useful if only one source has a valid TC input, and you want to "distribute" that TC to all other sources. See below "Sharing Timecode of one source with others" for more info on this.
Video Card Timecode
When this option is selected, we will receive the Timecode directly from the video device. Depending on the device that you use, you will have different possible TC sources. It will either be:
- the TC embedded in the SDI signal (RP188, LTC, VITC,...)
- a Timecode Input on a separate connector if the video device has a Timecode Input.
The available TC source for the video card timecode depend on the Video card used. And thus, you should check the technical specifications page of each video device manufacturer (AJA, Blackmagic-Design, Deltacast) to see which TC source they support.
Serial
A serial port is mainly used if you intend to do VTR capture for the source, but you can also use it as a TC source. You should be able to select a serial port either if :
- you have a USB to serial adapter such as Serial Commander connected to the Mac
- or if your video device has a Serial port
Select the one you want to use.
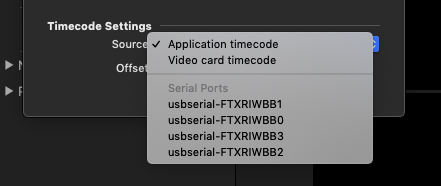
Sharing Timecode of one source with others
IMPORTANT NOTE: Share your TC between sources ONLY if you have only one of the the source receives TC (either TC embedded in the SDI or a separate TC connector on the device). IF all your sources receive timecode, then prefer to use "Videocard timecode" as it's the most accurate solution. Also, you won't rely on just one source to provide you with TC.
But if you use an M|80 for example (if you don't have the Audio LTC Companion card option), and you can have only one SDI input with embedded TC. You can use the following feature to share the TC received on that source with all the other 8 sources. This reduces the requirement to have a TC embedded for each signal, but note that it may reduce the accuracy as the timecode is not provided by the video device anymore.
Note that if you have the Audio LTC companion card with the M|80 (or if you have a TC input connector on your device), there is just one TC input, but all sources will receive the TC, and you should then use "Video card timecode" for all sources.
It's a 3 steps process:
- Make sure that at least one source uses "Video Card Timecode" (and not Application Timecode)
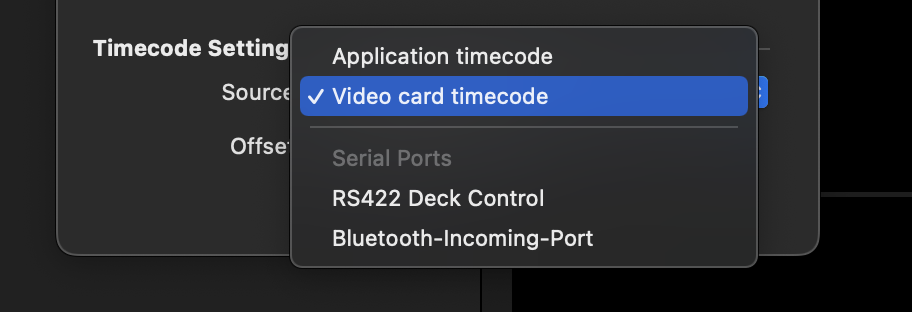
- Then go to the MovieRecorder preferences, and you should now see the source as a possible Application Timecode Source:
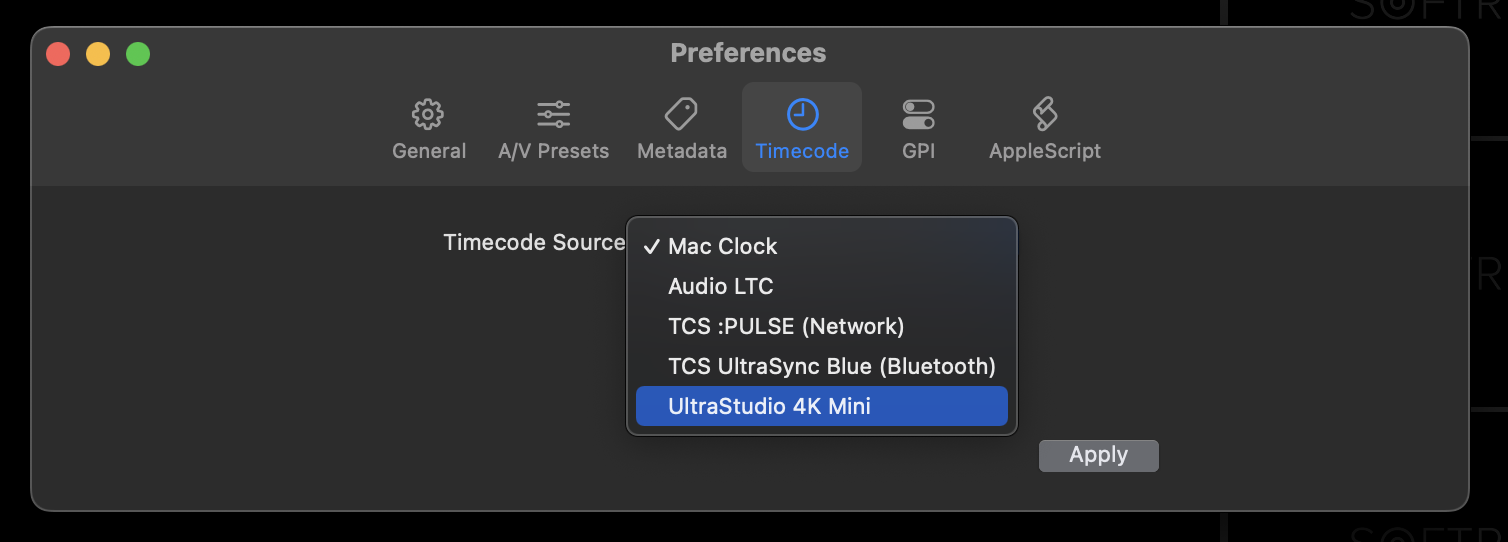
- for all the other sources, select "Application Timecode" as timecode source. They will now use the other card's timecode.
Timecode offset
Because the timing of the different "pipelines" (audio, video, timecode) can be sometimes delayed, or at lease are not identical, it may be needed to modify the timecode offset to make sure it is in sync. For example you may have your video go through a converter and this would add a few frames delay compared to the timecode. You can change that here:
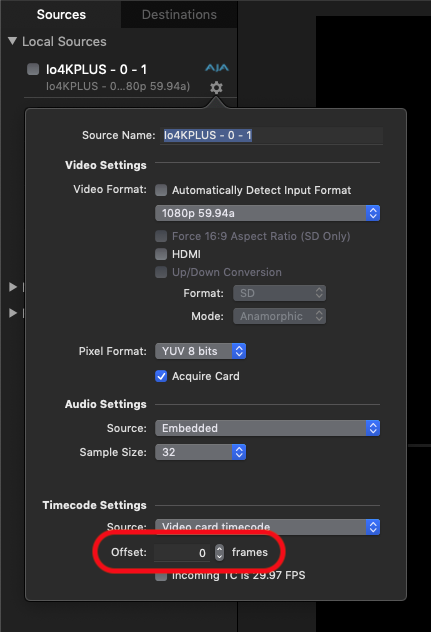
Using Audio LTC with 59.94 or 50 frames per seconds
The Audio LTC format limits it to a maximum of 30 fps, so if you are using formats with higher frame rates (such as 720p50, 720p59.94, ...), MovieRecorder will need to convert the frame number received to match the video source, and so the timecode is both accurate and you don't have 2 times the same frame number.
The frame number will be doubled, so for example a Timecode 01:10:35:15 will be converted to either 01:10:35:30 or 01:10:35:31 (depending on the time it has been received).
You will need to configure MovieRecorder differently if you use Video Card Timecode or Application Timecode:
With Video Card Timecode
When your video source is set to use a fps higher than 30, you will see at the bottom of the source menu a checkbox "Incoming TC is [...] FPS" :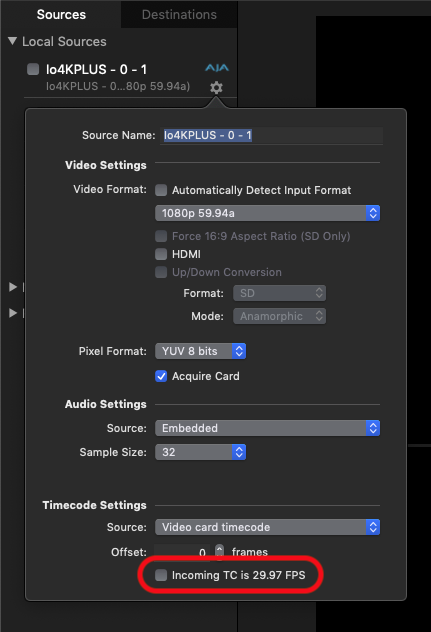
Enable that option when your timecode source is half the fps of your video source.
With Application Timecode
In that case you can select the frames per second of the incoming signal:
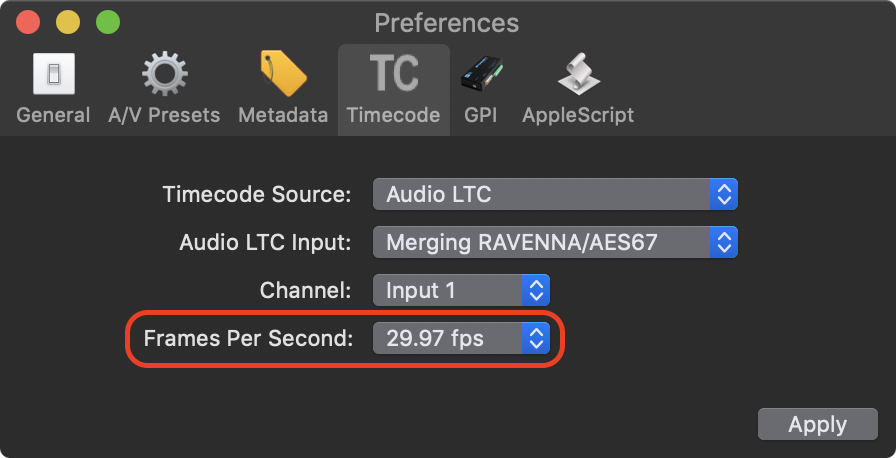
If for example your video source is 59.94 and your timecode is 29.97, make sure to select 29.97 in this preference.
Recommended setups for devices with no timecode input
If you are using a multichannel video input device that does not have a timecode input such as:
- one of our M|family - M|80, M|62, M|44 or M|8R - Note that a Timecode companion card is available for some of these models. Contact us for more info.
- a Blackmagic-Design Decklink Duo 2, Decklink Quad 2,...
- an AJA Corvid44, Corvid88, ...
And you are a production facility with a timecode generator outputting Audio LTC, below are our recommended setups:
- embed the timecode into all the SDI sources.
- use an audio input on your Mac and use "Application Timecode > Audio LTC". Note that the Mac Pros don't have an audio input, so you will have to purchase a USB Audio input.
- embed the timecode into one of the SDI source, and share it with the other source (see above)
Comments
0 comments
Please sign in to leave a comment.