GPICommander is a device that you connect in USB to your computer and that has 8 outputs and 24 inputs.

Connecting the GPICommander box
You will need to:
- Connect the GPICommander device to the computer where OnTheAir Video is running.
- Connect the GPICommander's inputs to your device (it can be a production switcher GPI/tally output or a simple push button box) using the DB25 connector. Check the User manual for instructions on how to connect it.
With OnTheAir Live you will mainly use the inputs. These 24 inputs are available through a DB25 connector, where basically and very briefly, an action will be triggered in OnTheAir Video when any of the first 24 pins is connected to the "ground" (on pin 25).

Setup OnTheAir Live
Open the the OnTheAir Live preferences, and select the GPICommander to be used in the top left drop down menu. You can connect multiple GPICommanders to one computer, but only use one in OnTheAir Live. They will be listed with their serial numbers.
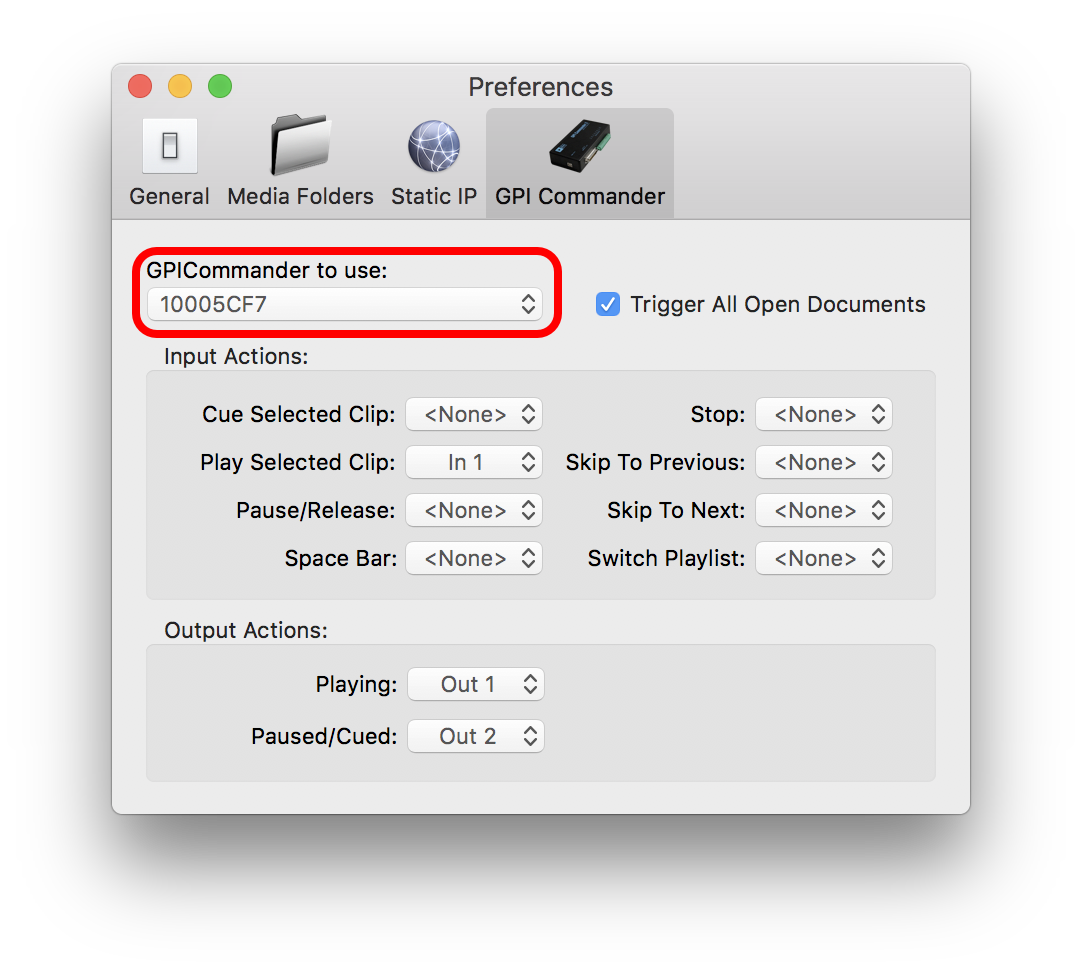
Once you have selected the GPICommander to use, select if you want the "action" to be sent to "All Open Documents:
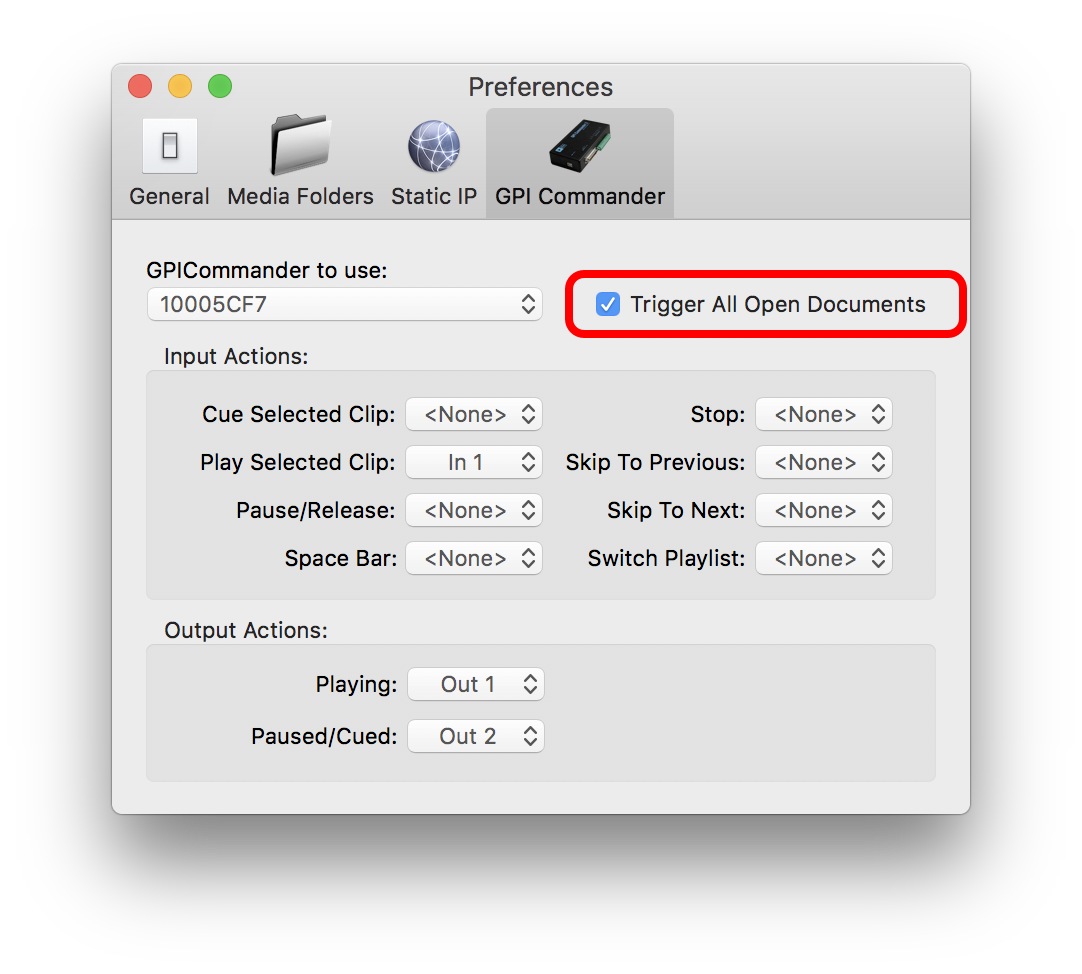
This option should be enabled ONLY if:
- you control multiple Nodes from one computer
- you want all Nodes to start playing (either something identical for redundancy, or something different)
You can read more about triggering multiple playlists at once here.
Input Actions
You will see there a list of different actions that can be performed. For example the "Play Selected Clip" action when triggered will start playing the selected clip in the "Front" playlist. You must then define which input should be monitored. For that clip on the popup menu next to the action:
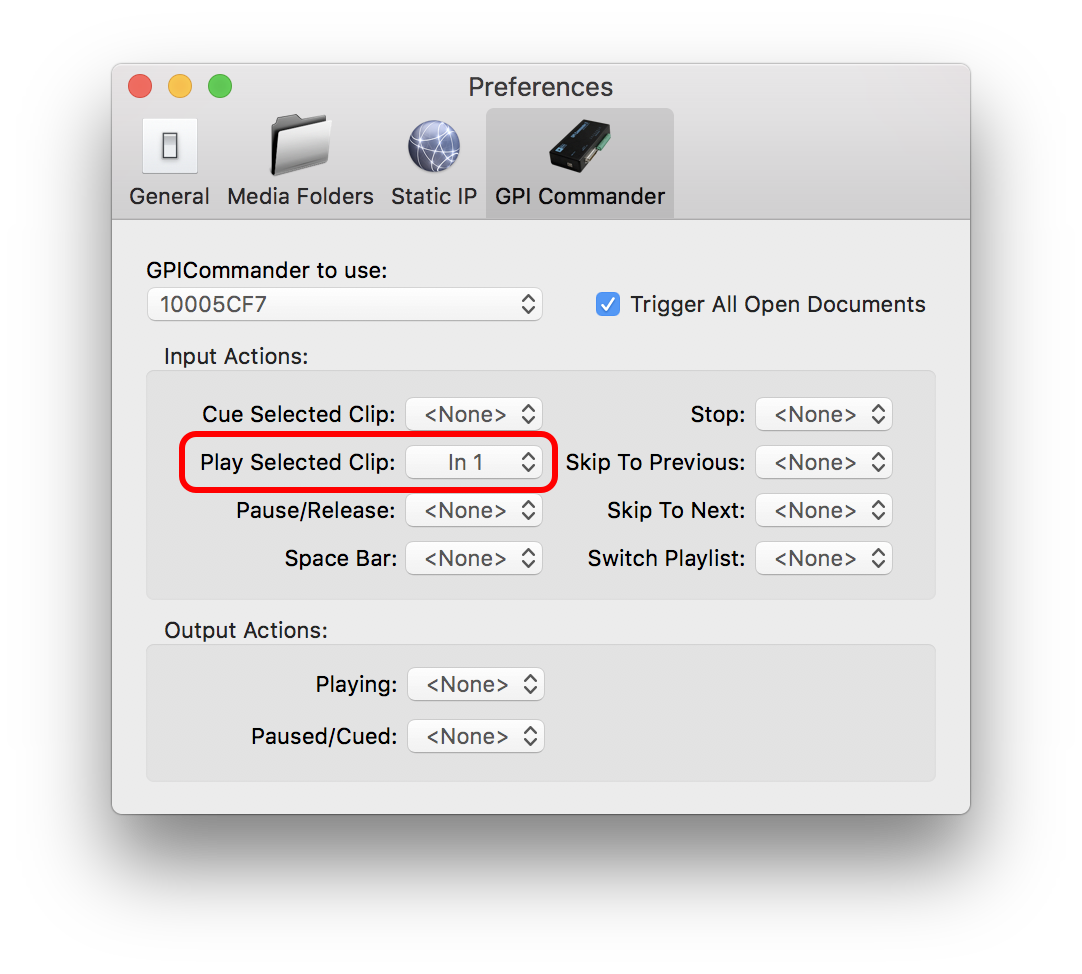
Select for example "In 1". In that case, as soon as the input 1 of the selected GPICommander turns to on, the selected clip in the from playlist will start playing.
You can configure all actions like that. They are quite "self explanatory". The only things to note are:
- if no clip is selected, then the action will be done on the first clip in the playlist
- the "Space Bar" action will mimic the behaviour done when you use the "Space bar" on your computer. This can be quite useful for cue mode, etc...
Output Actions
There are 2 kind of status that can be monitored:
- Playing: when OnTheAir Live is playing a clip, the selected output will be put to on
- Paused/Cue: When OnTheAir Live is paused or cued, the selected output will be put to on
Comments
0 comments
Please sign in to leave a comment.