With MovieRecorder 3.4, we have introduced again the ability to control a VTR from the user interface. We have done so because of the huge interest that our users have showed to be able to capture their sometimes very large libraries of video tapes. And MovieRecorder with its ability to record multiple channels on one Mac has proved to be the ideal solution for that.
Hardware needed
You will need either:
- a video device that has a RS422 port that supports the Sony VTR Control Protocol (check the AJA or Blackmagic-Design website to know which devices includes this port).
- if your device does not have that (or as the AJA Io 4K, it only has one port but multiple inputs are possible), then you will need to purchase a USB to RS422 adapter. We sell those adapters and have 2 models:
- a model with one port
- a model with 4 x RS422 ports (SerialCommander), so you can control 4 VTRs with just one device. If you use an M|80 and want to control 8 VTRs from one Mac, you will have to purchase 2 x SerialCommanders with 4 RS422 ports.
Setting up the source
Before you can capture, you need to change the timecode source for each source that will need to control a VTR.
Select one of the ports available in the RS422 section.
If you own a serial commander, the serial ports will be listed as "usbserial-FT..."
Controlling the VTR
As soon as you have selected the appropriate RS422 port, in the Viewer of the source, you should see the TC corresponding to the TC of the VTR.
To control the VTR,
- make sure that the VTR is in "Remote" mode and the RS422 cable properly connected
- open the left pane with Schedules and VTR, and select the VTR section
- in the Viewers area, select the "Viewer" with the source you want to control (it will be circled in blue). Note that you can only select one Viewer at a time, if you select 2, the VTR area will show "Multiple Selection"
The window will then look like this:
At the top left you can see the name of the current source that you control. Note that you can simply click on this name to switch the source that you are controlling (instead of changing the selection in the Viewer area):
At the top right is the current TC or status (if the VTR is in "Local" mode it will be shown there).
You can then control the VTR using either:
- the on screen buttons or the slider for jog/shuttle
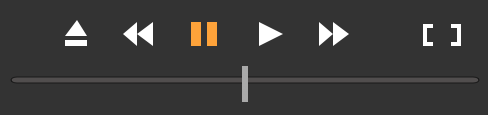
- keyboard shortcuts:
| Keyboard | Action |
| J | Go backwards (press multiple times to go quicker) |
| K | Pause |
| L | Go forward (press multiple times to go quicker) |
Logging Clips
To log clips, first set in and out points of a clip to capture. You can either simply enter TC values in the in/ou/duration fields or you can control the VTR, check the in and out points you need and use either:
- the on screen buttons

- keyboard shortcuts:
| Keyboard | Action |
| I | Set an in point |
| O | Set an out point |
| shift + I | Go to an in point |
| shift + O | Go to an out point |
| alt + I | Clear the in point |
| alt + O | Clear the out point |
Once you have set in and out points, enter a Reel Name, and a Description. Then click on "Log" or use the keyboard shortcut "alt + L". Note that all clips will be arranged by "Reel":
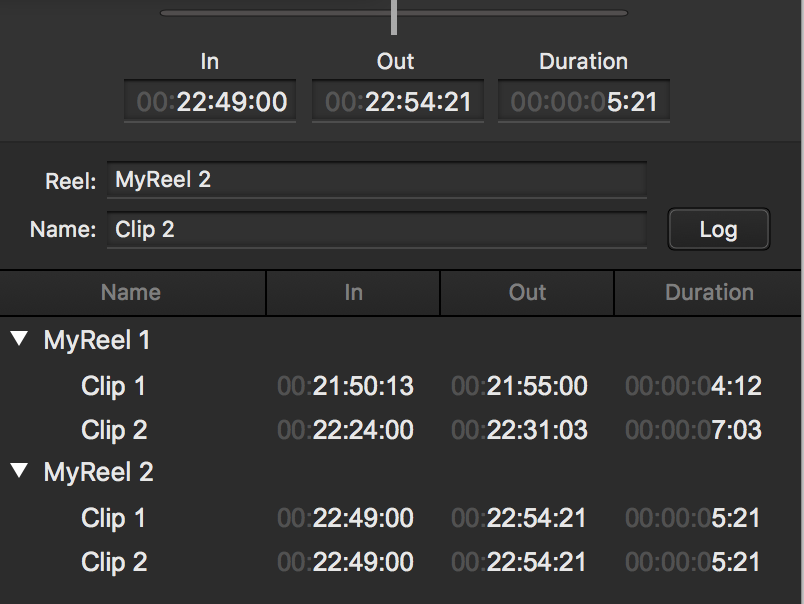
Batch Capture
Once you have created all the clips you want to capture, at the bottom of the window, click on "Capture all". Note that you can capture just a few clips by selecting them and then clicking on "Capture Selection". MovieRecorder will start capturing the first reel in the list.
When the source is capturing, a few things will happen:
- the VTR area will be greyed out (you can not control anything during that process)
- on the Viewer will be displayed a "Lock" instead of the stop/pause/record so you can not stop inadvertently the recording (right-click on the viewer to unlock)
Also, when cueing the tape, this will be shown on top of the viewer:
And when it is currently recording a clip, it will show this:
During and after the recording, the clips will change the status in the list:
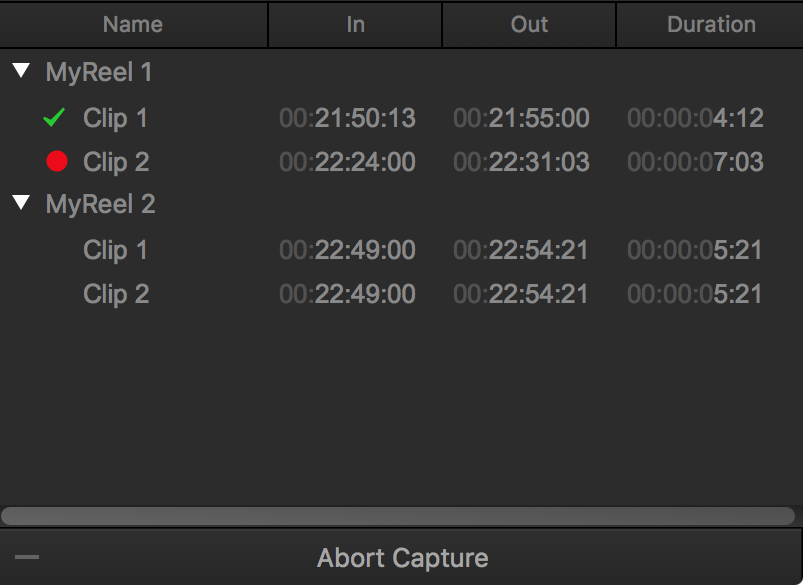
- a red rec icon when it is recording
- a green checkmark when it was captured without errors
- a yellow attention sign when it was captured with errors (drop frames, ...)
- a red attention sign when it was not captured at all (TC not found, destination not valid, ...)
Next Reel
If you have entered multiple Reel names, MovieRecorder will ask you each time to enter the new tape.
Note that you should not even need to click on "continue", as MovieRecorder will detect when a new tape is inserted and continue by itself.
Abort Capture
You can abort the capture at any time by clicking on the "Abort Capture" at the bottom of the VTR Area.
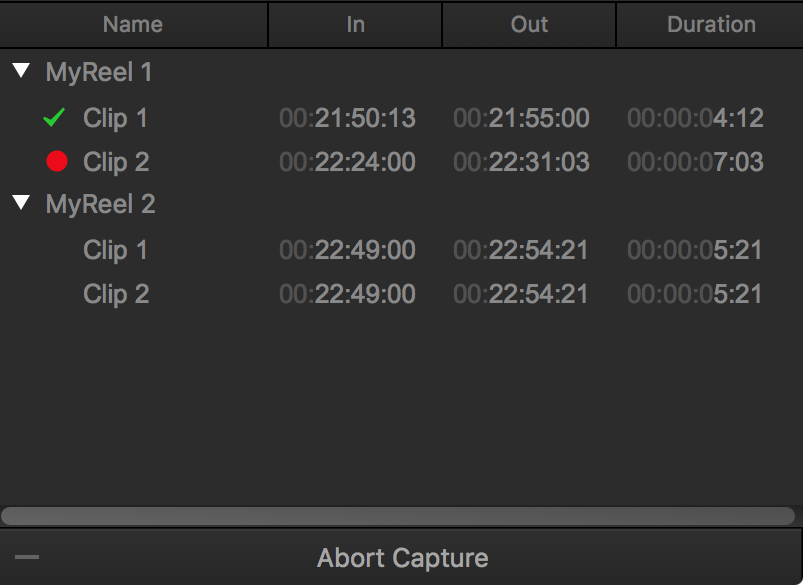
Clear Status and Reveal in Finder
After the recording, you can change the status of the clips from recorded to unrecorded by right-clicking on the list and selecting "ClearStatus"
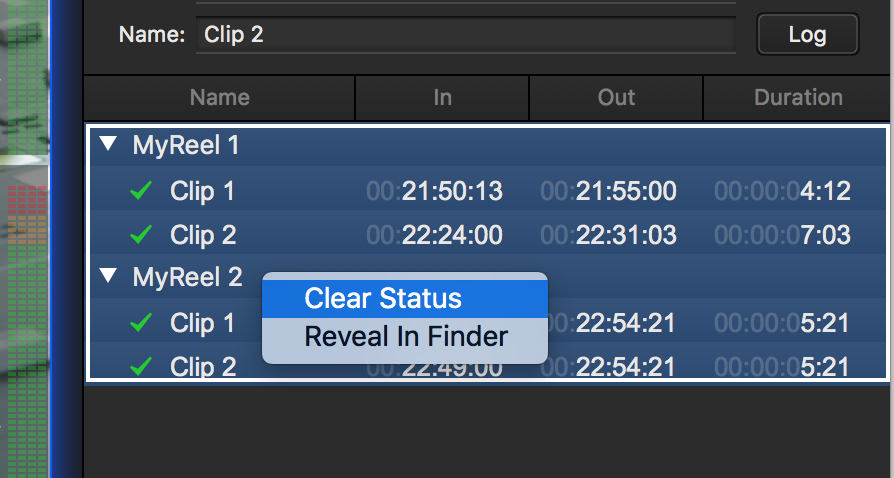
Note that you can also select "Reveal in Finder" to show the captured clip.
Comments
0 comments
Please sign in to leave a comment.