As you know, Multicam Logger does not record any video. You can record with any recording device you want and link the files afterwards to create your multicam XML to import in your editing solution..
In order for the different angles to be properly synced together and the cuts to be placed at the correct positions, the only accurate way is to distribute the same TC to :
- Multicam Logger
- the recording devices (the camera themselves, MovieRecorder, or any other device)
What type of timecode source?
With Multicam Logger, you can use multiple TC sources:
- "Mac clock": uses the built-in clock of the Mac
- "MovieRecorder": If you are recording your camera ISOs with MovieRecorder, and that MovieRecorder receives a valid TC, you can connect to that MovieRecorder in order to receive its TC.
- "Audio LTC": uses an audio input of your Mac. You will be able to use any of the audio inputs that are usually available for your Mac, the same that are available in your System Preferences > Audio > Input. You can use the built-in audio inputs, or use a simple USB audio device for example. If a valid Audio LTC timecode is provided in the audio input, we will make sure to decode it. See the following article for more recommendations and common mistakes with Audio LTC.
- "TCS :PULSE (Network)" or TCS UltraSync Blue (Bluetooth)". These are Timecode Systems Products and used to be called "Timecode Buddy". Timecode Systems is a provider of timecode solutions, among which some have WiFi, Ethernet or Bluetooth TC transmission. For more information on how to use and configure Timecode Systems Products, you can read this article.
We recommend using either "Audio LTC", "TCS :PULSE (Network)" or TCS UltraSync Blue (Bluetooth)" as the most accurate timecode sources.
Mac Clock timecode source
When you select Mac Clock as the timecode source, Multicam Logger will use the clock of your Mac to generate a Timecode.
Using the Mac clock as a TC source in Multicam Logger is NOT accurate, even with the direct TC link to MovieRecorder. If all MovieRecorders and Multicam Logger are on the same computer, it could be relatively in sync. But not frame accurate.
So why should we use the Mac clock?
- if you do not have any of the other TC accurate source. No audio LTC, no Timecode Buddy...
- OR if your recording devices don't accept TC in. It is the case if working and recording with DSLRs for example.
Set up
When you choose Mac Clock as TC source, you can set 2 things:
- Offset in Frames: if you have another recorder that also uses time of day, you will most probably have to add an offset in order to be as accurate as possible.
- Frame Rate: set the frame rate of the timecode that is generated.
MovieRecorder timecode source
When you select MovieRecorder as a timecode source, you will depend on the precision of the timecode source used in MovieRecorder. If MovieRecorder is using "Mac Clock" as timecode source, the same limitations as above will apply. If it is using Audio LTC, or Timecode Systems, it will be much more accurate, but because of the network protocol there might be some offset needed. Again, as explained above, the most accurate TC sources are either Audio LTC or Timecode Systems to be selected directly in Multicam Logger.
Set up
When you choose MovieRecorder as TC source, you can set:
- Offset in Frames.
- If you have multiple computers running MovieRecorder, select the one you want to connect to. Then select which source Multicam Logger should use to sync its Timecode.
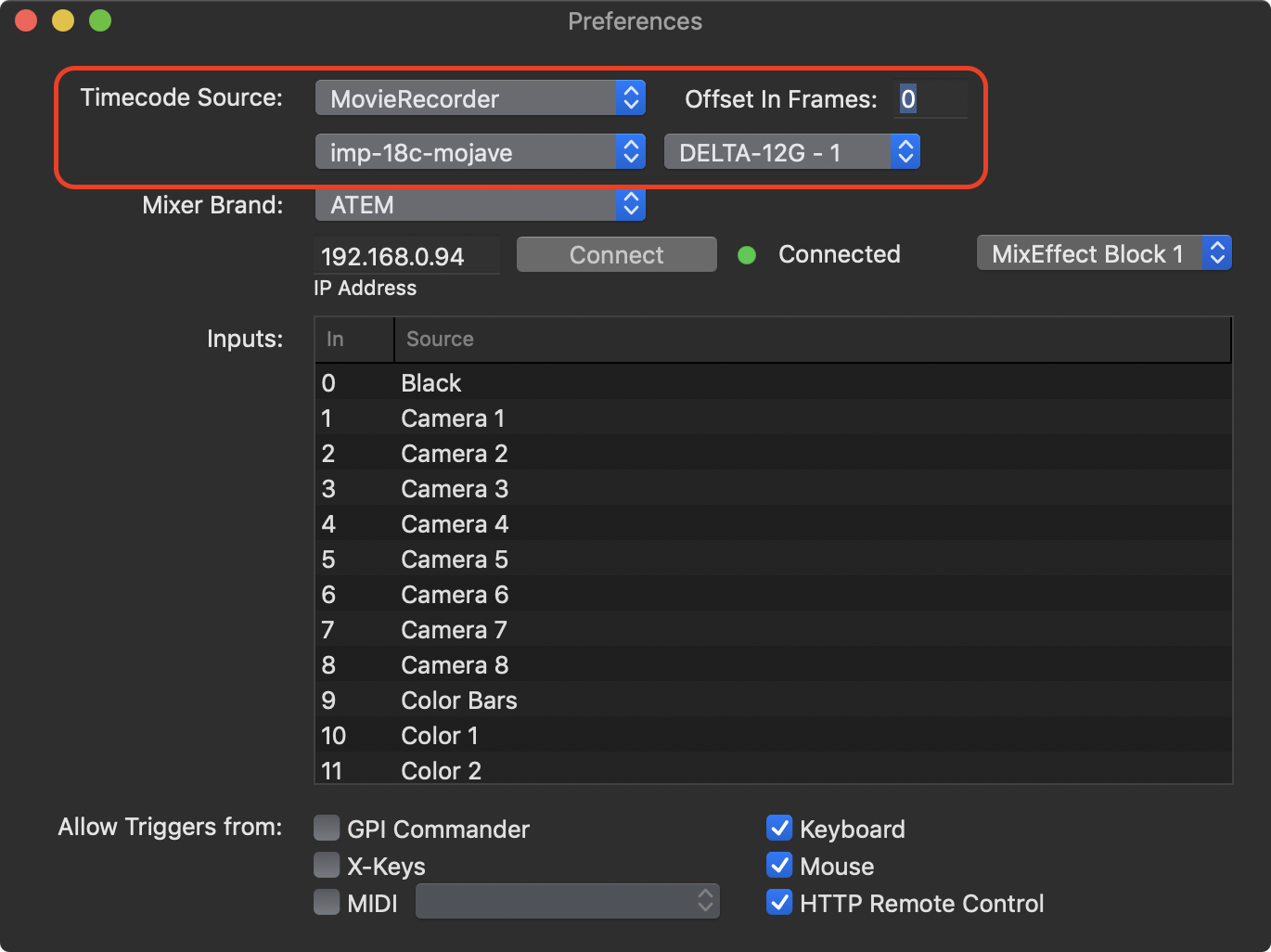
Audio LTC
As explained above Audio LTC is one of the most accurate Timecode source. You have to make sure that the same Audio LTC is distributed to:
- the solution that is recording the camera ISOs (MovieRecorder supports Audio LTC too)
- Multicam Logger
There are a lot of timecode generators around that can generate an Audio LTC timecode, and as Audio LTC is "just" an audio signal, you can then route it to any audio input on your Mac.
You can use either:
- the built-in input of your Mac if it has one (recent Mac Pros don't have an audio input),
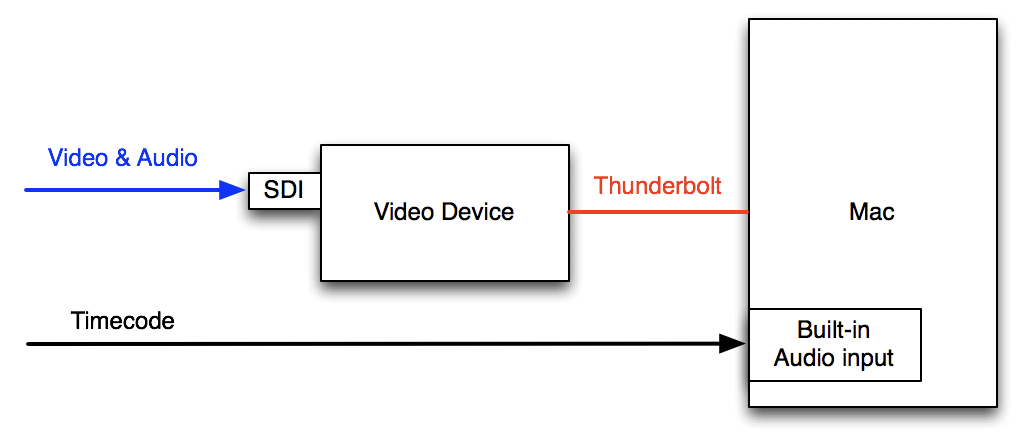
- or you can purchase an external audio device that you connect to your Mac. There are many brands available and you can use almost any video device that will be seen by the macOS, but NOT the same device that is used for the video and audio signal by MovieRecorder (see below the common mistakes)
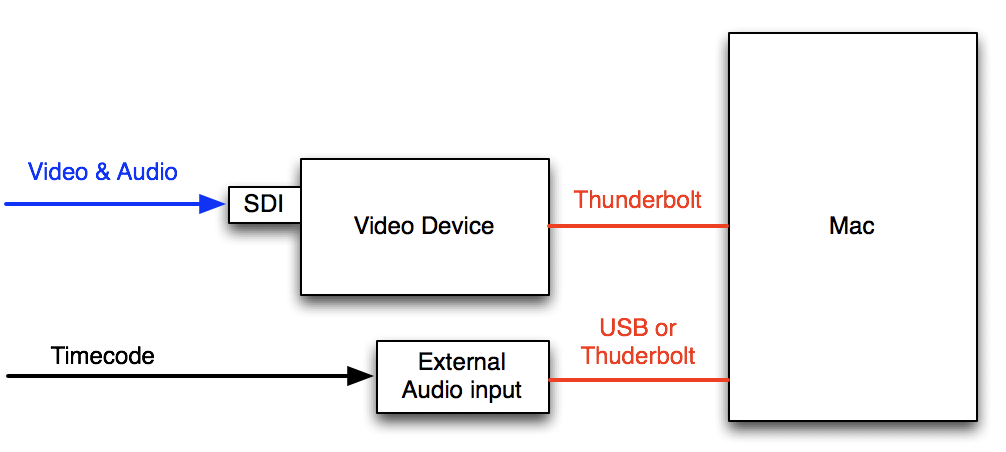
- you could also use an audio channel of a multichannel AJA or Blackmagic-Design device (as they are seen in system preferences), but in that case the corresponding input can NOT be used as a MovieRecorder source, and you won't be able to record video from it. And this is why we do not recommend this.
Here are the most common mistakes done when using Audio LTC
- Multicam Logger can only read Audio LTC using 48 KHz. Make sure that your source is indeed in 48KHz in the application "Audio MIDI Setup".
- Multicam Logger can NOT use the Audio LTC input of a video device (such as the connectors available on the AJA Io 4K, Io XT, or Blackmagic-Design UltraStudio 4K, or the Deltacast companion card for the M|family). Multicam Logger can only support Audio LTC that will get in an audio channel of a video/audio input of your device.
- Do not use the same device that is used by MovieRecorder as a Audio LTC timecode source for Multicam Logger. Indeed, the audio LTC reader in the preferences uses a different method to access the device than the one used for the video sources. Most video devices don't support to be accessed by those 2 methods simultaneously and will thus create issues both for the timecode reader and for the video source. The only case you could do that is if you only use the input for reading the LTC, and not as a video source to record with MovieRecorder.
- Check if your Timecode signal uses balanced or unbalanced audio, and check if the audio input you use is balanced or unbalanced. If for example your timecode signal is balanced (usually on XLR connectors), and your Audio input is unbalanced, you will need to unbalance the signal before entering it, and/or modify the input level.
- You may have to check the System Audio input configuration (in the Mac System Preferences) and modify the Audio input level so that the signal is loud enough but not too loud so we can best interpret it.
Set up
When you choose Audio LTC as TC source, you can set:
- Offset in Frames.
- The Audio device to be used (the audio input on your Mac that receives the Audio LTC signal. It can be any audio input on your Mac)
- The Channel of the audio device
- The frames per seconds of the Audio LTC
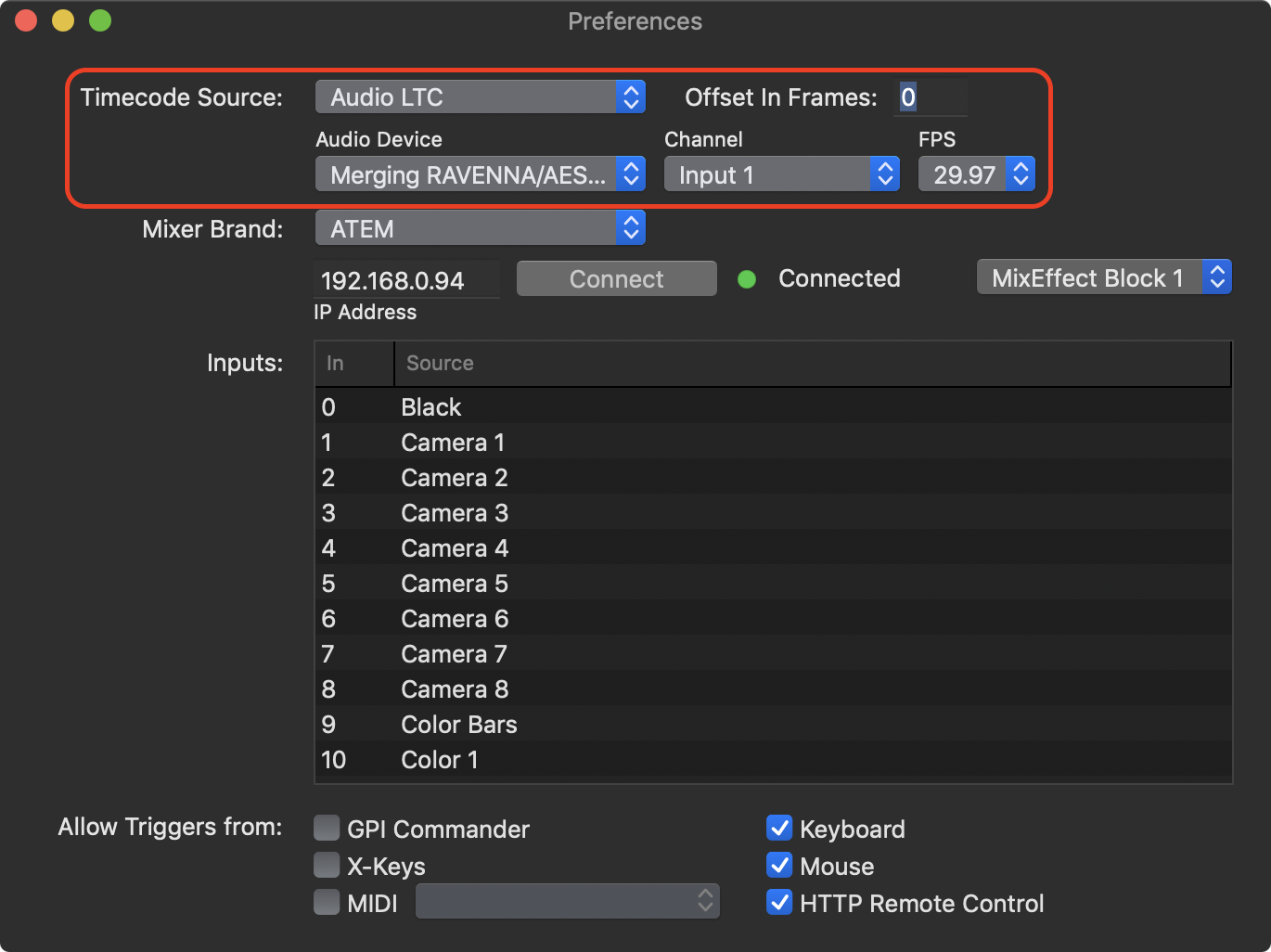
TCS :PULSE (Network)
Timecode Systems is a company that provide timecode generators and distributors. The solutions can be very flexible as Timecode can be distributed through RF, Wi-Fi, ethernet or Bluetooth.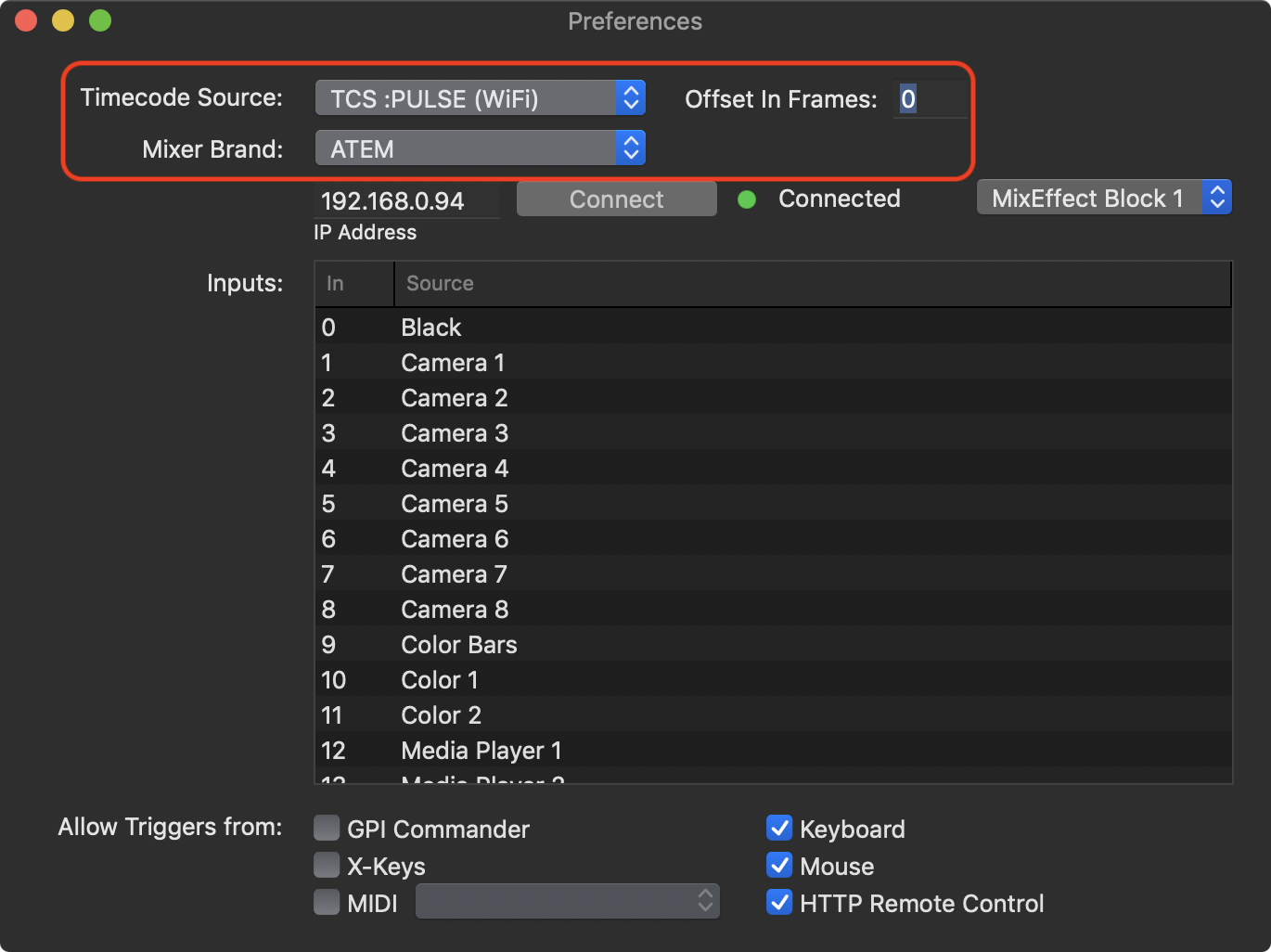
Set up
When you choose Timecode Systems as TC source, you can set:
- Offset in Frames.
You can read more about the setup of Timecode Systems products here.
TCS UltraSync Blue (Bluetooth)
Set up
When you choose the UltraSync Blue as TC source, after you have paired it with Multicam Logger, you can set:
- Offset in Frames.
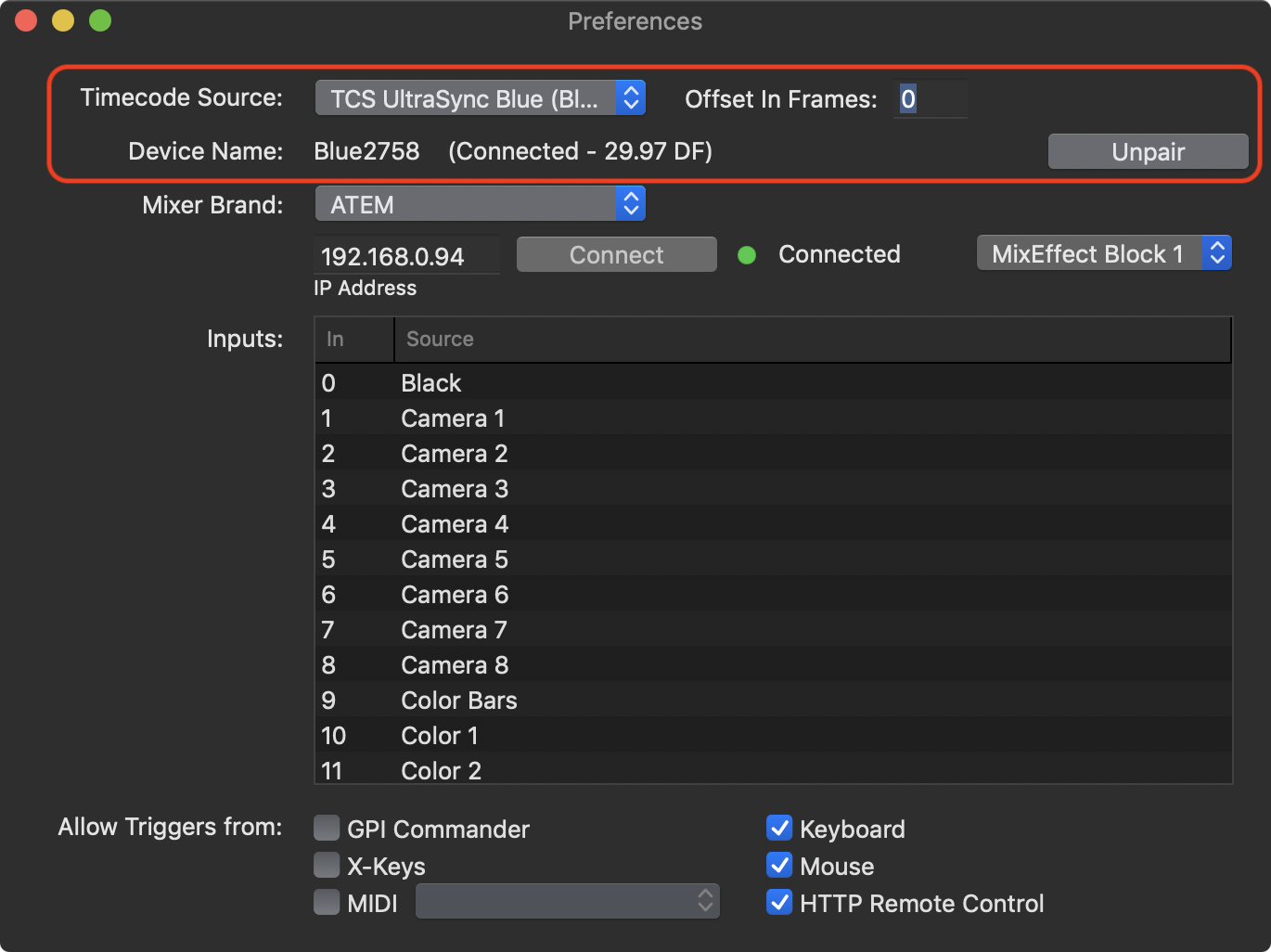
You can read more about the setup of Timecode Systems products here.
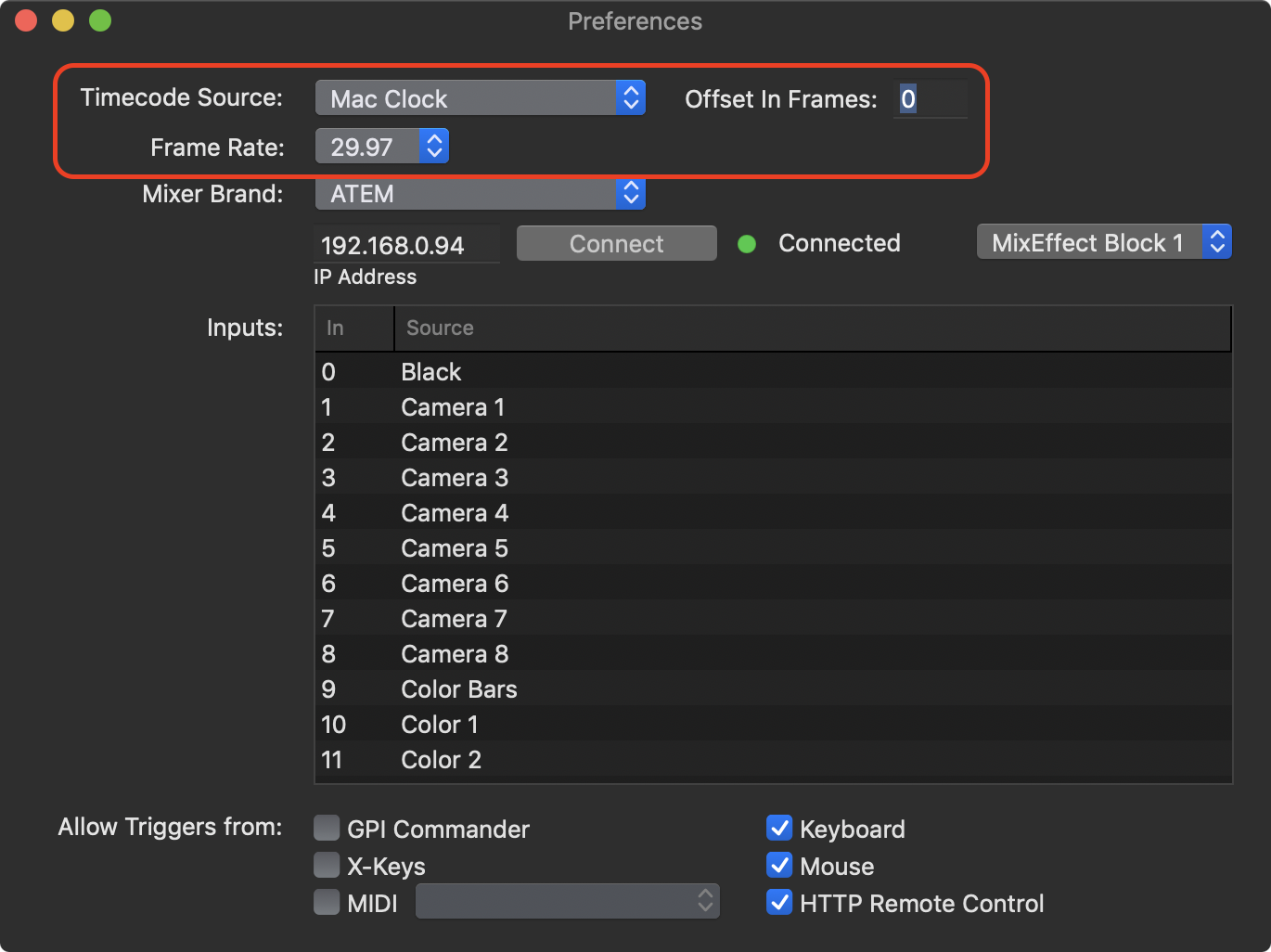
Comments
0 comments
Please sign in to leave a comment.