In MovieRecorder, we pay extra attention not to have windows popping up all the time because we know that you can use it remotely and are not always in front of it. So having a blocking window telling you that there was an issue with the record can be an issue.
This is why we have the "Activity & Logs" window:
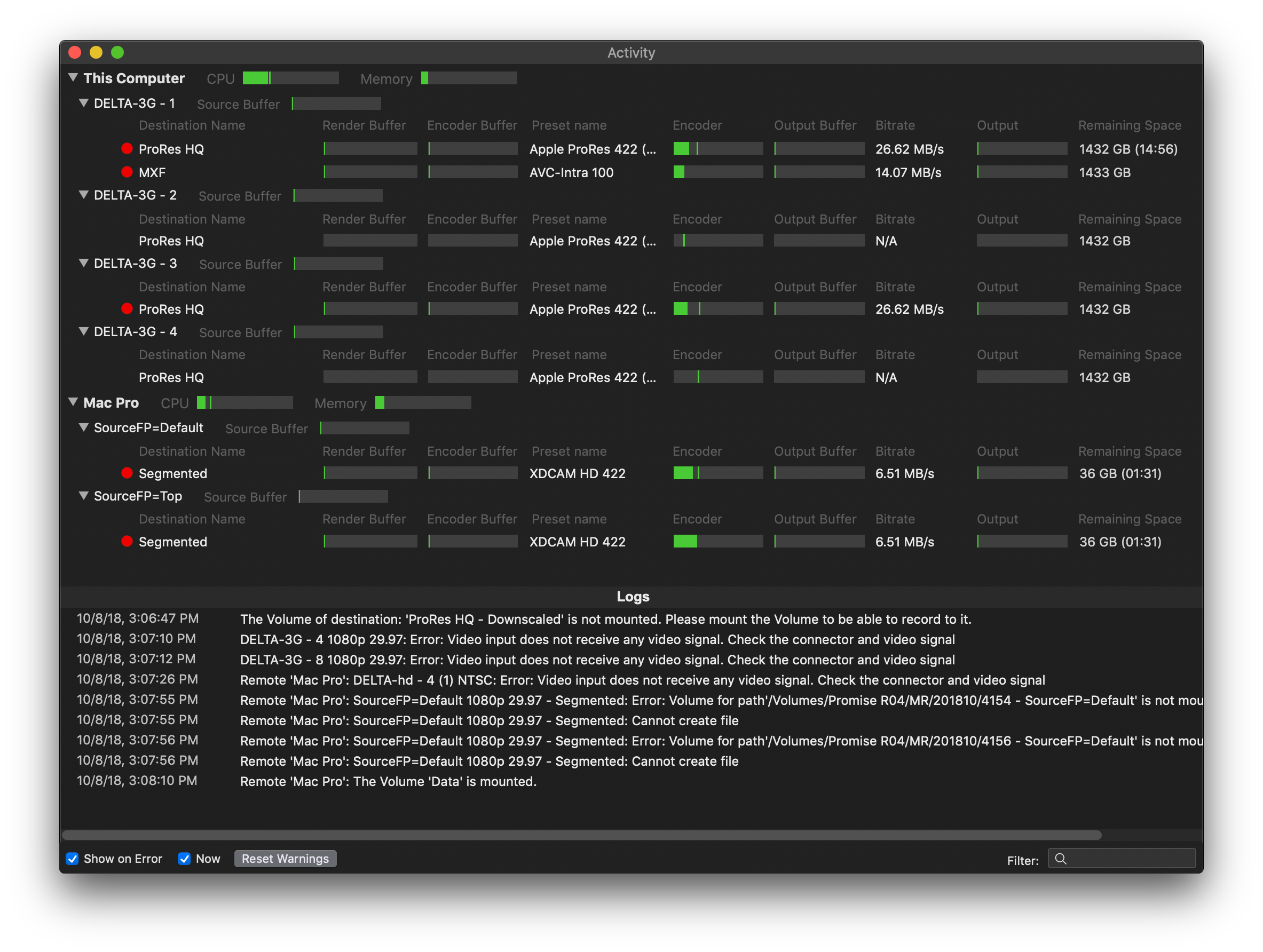
This window has 2 sections:
- at the top, you have the "Activity" area which shows you different gauges to show the general status of all the sources and destinations (including the remote ones).
- at the bottom the "Logs" area will display the different warning messages that were shown.
Activity
The Gauges explained
There are quite a few gauges shown in the Activity window. If you "hover" your mouse on one of them, you will see that there is a tooltip that explains what it means. Let's go through them.
But first you should know that these gauges can have different colours:
- Green: when its use is between 0% and 70%
- Orange is the "Warning level" when its use is between 70% and 85%
- Red is the "Critical Level" when its use is between 85% and 100%
Note that for some of the gauges the warning level or even critical level is not too bad if it does not stay as such and is only temporary, while with other gauges reaching the critical level can really be problematic. See the explanations below of each Gauge.
Using the disclosure triangle to hide some info
Note that you can use the small disclosure triangle to show or hide part of the info. By default all disclosure triangles are open. In the following screenshot, we have closed all to show only the computers that you control from this MovieRecorder :
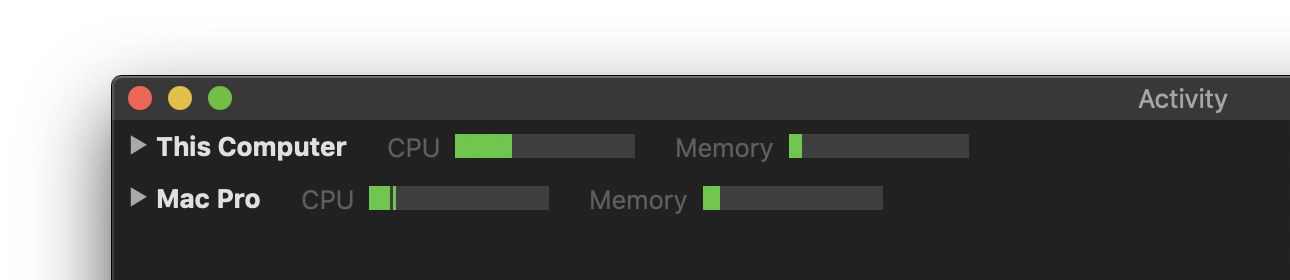
- "This Computer" is your computer
- And below are listed the different remote recorders that you eventually control. Check the following article to know how to control remote recorders.
If you click on the disclosure icon for one of the computer, you should see 3 levels of information:

- The computer info (CPU and Memory Gauges)
- The Source info (Source Buffer Gauge)
- The Destinations info (all the Gauges for the encoding and disk writing for each destinations or each sources)
Computer Gauges
For each of the recorder that you are controlling, you can see:
- CPU usage: shows how much of the CPU is used.
- Memory usage: shows how much of the CPU is used
Note that those are the values for all the applications running on the computer, not only for MovieRecorder. So there could be another application using CPU and Memory. Basically this shows if your computer has enough CPU and Memory available to perform its tasks. So if the gauges are filling up, you will most probably have performance issues. Open the application "Activity Monitor" to verify which process is using CPU, and Memory and if it's not MovieRecorder, you may want to quit the other processes.
Source Gauges
For each source you can see the Source buffer. This is the video device (AJA, Blackmagic-Design, M|family) buffer.

When the video device receives a frame from the SDI signal it stores it in a buffer (Depending on the type of device used the size of the buffer can vary, but is usually around 7 frames) until MovieRecorder come and get it. Ideally the buffer is empty or has one frame stored. Once we retrieved the frames we indicate to the SDK that we have it. If we are slower than real time, then the buffer is filling up (this is what you see when the gauge is filling up) until it reaches the max number of frames (again depend on the device) and then the oldest frames are deleted from the buffer without us being able to retrieve them.
Now as to why we were not able to retrieve the frames quickly enough, this can be caused by various things:
- MovieRecorder can be blocked in a process and too slow to retrieve the frames.
- Another process is slowing down the whole computer, and thus slowing down MovieRecorder.
- Thunderbolt connection is too slow. Something else is blocking the communications (can happen if you daisy chain too many things, or ask too much of the TB connection), or an issue in the cable.
- The Card has an issue and has for example wrongly negotiated the PCI speed.
- ...
Destination Gauges

Then for each Destination you can see:
- Destination Name: This is the "automatic name" that is given to the source derived from the device name and the format. This is not the manual name that you have set.
- Render Buffer: (only for MovieRecorder, not for MovieRecorder Express). When using an effect or overlay, MovieRecorder will need to render the frames. If rendering is too slow, the render buffer will fill up. This process typically uses GPU.
- Encoder Buffer: is the buffer that is used to store the uncompressed frames that are received from the video device (or from the renderer if you are using MovieRecorder and effects or overlays) and before they are encoded. If the encoder is too slow and encodes slower than real time, this buffer will fill up. When the "Encoder Buffer" is full, frames are dropped. When the gauge is full, it means that the "Encoder Buffer" is full.
- Preset Name: is the name of the AV Preset that is used for that destination.
- Encoder: shows how quick the encoder encodes frames. When the gauge is full it means that 1 frame takes exactly its duration (or more) to encode. So it leaves very few margin in case something happens and in this case the encoder buffer will fill up. If the gauge is half full, it means that the encoder encodes at twice the real time. This process uses CPU or GPU depending on the codec, and the Mac model. Most codecs are encoded on the CPU, but some, such as H.264 or HEVC may be encoded on GPU on some computers.
- Write Buffer: is the buffer that is used to store the frames encoded by the encoder, before they are either written to the disk or streamed out. Depending on wether you are recording to disk or streaming, the behaviour will be different.
- When using a QuickTime or MXF destination: If the disk is too slow and writes frames slower than real time, this buffer will fill up. When the "Output Buffer" is full, the destination will stop! But this buffer is 30 seconds long. So it would mean that we were not able to write frames for 30 seconds, which is almost impossible to catch back anyway. When the gauge is full, it means that the "Output Buffer" is full. The output buffer is the only buffer that will cause the recording of that destination to stop (other destinations won't be impacted).
- When using a streaming destination: if the network is too slow, or your streaming server does not reply quickly enough, we will store 5 seconds of buffer in the output buffer, to try to avoid drops. But as streaming is mostly done live, and you don't want to be too far behind, if the output buffer goes above 5 seconds, we will discard the whole buffer and try to continue streaming.
- Bitrate: (Available only when you are currently recording and only for Classic QuickTime destinations) Shows the bandwidth that will be needed to write that destination to the disk or to stream. If you add up all these values for all your destinations, you will have an idea of the bandwidth that your hard drive (and/or network) must be able sustain.
- Write/Stream: The "Write/stream" gauge shows how quick the frames are either written to the disk or streamed out, so this typically shows the performances of your storage.
- When using a QuickTime or MXF destination: if the gauge is full, it means that 1 frame takes exactly its duration (or more) to be written to disk. So it leaves very few margin in case something happens. If the gauge is half full, it means that frames are written to the disk at twice the real time. The gauge can be full for a short period of time. It would just mean that writing to the disk was too slow at that moment. As long as the "Write buffer" does not fill up.
- When using a streaming destination: if the gauge is empty, it means that we can stream at least as fast as real time, so all is well. When the gauge is half full, it means that we can stream at half the required bitrate (shown in the "output" section), and when the gauge is full, it means that nothing goes out.
- Remaining Space: (Not available when streaming) Shows the remaining disk space in GB. While recording it also shows an estination of the duration that can be recorded for that destination. Note that
- this estimation does not take into account all the other destinations, only that one.
- this estimation is only available only when you are currently recording and only for Classic QuickTime destinations.
Logs
The log area will show you some important warnings.
Remote computers logs
You will see both the logs for the "local" computer and for remote computers. The remote computer's logs will start with: "Remote '[ComputerName]'" so you can identify them: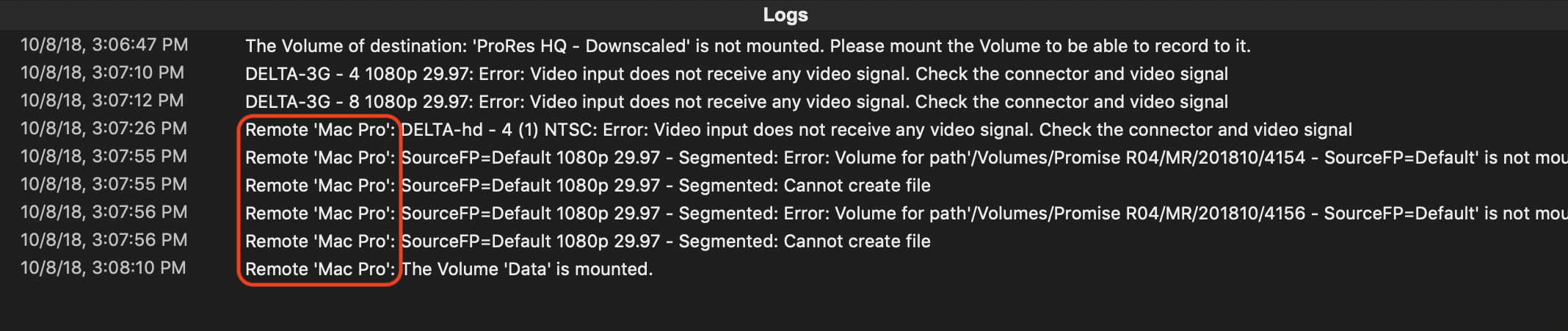
Options
At the bottom left of the window, you will see a few options that you can use:
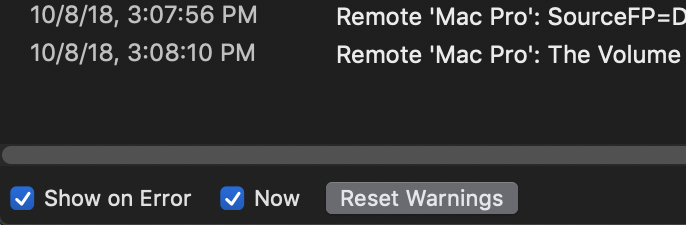
- Show on Error: enable this option if you want to have the window popup every time a log is displayed in the window.
- Now: In case there are a lot of logs happening, will always show you the latest log
- Reset Warnings: Will clear the list of logs, as well as the warning icons in front of sources and destinations in case there were issues in previous recordings.
Filters
At the bottom right of the logs window, you will find a "Filter" field. It allows you to enter a text, and only the lines of logs containing this text will be shown. This makes it easier for example to display only the logs of a specific source or destination.
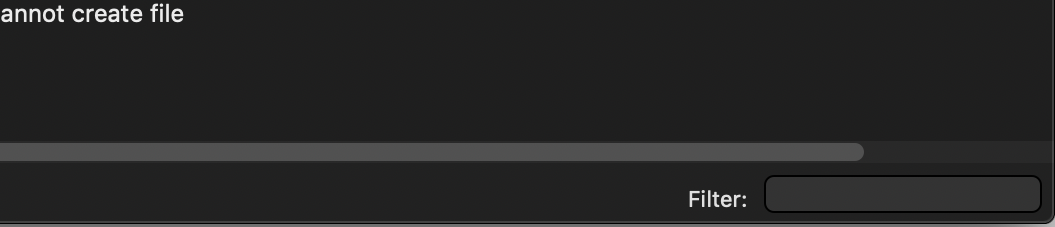
Understanding the logs
It may be difficult to know what each log means and how to fix the possible issue. To help you do that, here is an article that will explain the most common logs:
https://softron.zendesk.com/hc/en-us/articles/220680728-TROUBLESHOOTING-About-the-most-common-Log-messages
Comments
0 comments
Please sign in to leave a comment.