MovieRecorder supports edit-while-ingest with Adobe Premiere Pro (since version CS5.5). Softron is a Adobe Video Technology Partners.
It is as easy as this: start recording with MovieRecorder, import the file that is being recorded into Adobe Premiere and start editing. Just make sure to follow the guidelines below...
You can also work with growing files in Adobe Premiere with MovieRecorder Express, but not with MXF files, only with a "Classic QuickTime" destination.
DISCLAIMER: This information is provided without guarantee. We are not the coders of Adobe Premiere Pro, so we can not vouch for its behaviour. We can of course vouch for MovieRecorder's behaviour. If you experience issues with growing media in Adobe Premiere Pro you should contact your Adobe representative. Our files are generated in a "standard" way, and have been working fine since a few years, so there is no reason they would stop working. Of course you can always contact us, and we will try to help, but if the issue is that your file does not grow in Adobe Premiere Pro, it's important to check with them too.
Warning: We have seen some issues with files read from SMB storage. They would not automatically grow in Adobe Premiere Pro. If you experience that issue, try to use a different type of storage.
Official recommendations from Adobe
The best is of course to check with Adobe what they say works. You can find that info in the following article, under the "Support for growing files" section:
https://helpx.adobe.com/premiere-pro/using/supported-file-formats.html
At the time of writing this article, we recommend MXF XDCAM files for the best experience, all other workflows are more workarounds. Here is what they say (but make sure to check the link above to get an up to date info):
Adobe Premiere Pro settings
In the “Media” section of the Adobe Premiere Pro preferences, make sure to:
- Disable the option "Write XMP ID to Files on Import" and "Write clip markers to XMP". If you fail to do so, Adobe Premiere will modify the file that is already being constantly modified by MovieRecorder and this will corrupt the file.
- Enable the option "Automatically Refresh Growing files". And set it to the value that best suits your needs. If you want to be really close to the "Live", you can use something like 10 seconds, but if you want to have less frequent updates (and thus easier on the computer), you can opt for something like 60 seconds.
MovieRecorder Destinations
In MovieRecorder, you will need to make sure to select either:
- (recommended, but not available inMovieRecorder Express) an MXF Destination using the XDCAM codec. Adobe recommends to use MXF XDCAM destinations for growing files workflows, and only support a specific set of codecs for this (see above). At Softron, we mostly test with MXF XDCAM, and that's we advise you to do. This only works with MovieRecorder, not with MovieRecorder Express which can not write to MXF.
- a QuickTime "Classic" Destination
- a QuickTime "Segmented" destination, using the H.264 or HEVC codec AND the mp4 extension (Adobe Premiere Pro does not support the "Segmented" destinations using .mov extension for growing files. It can read the files created by a segmented destination, but they won't grow).
About the duration of the "classic QuickTime" files
Adobe Premiere behaves differently than Final Cut Pro when you import a Classic file. When you import the file in Adobe Premiere, it will only show only the current recording duration. Even if you import a "Classic" file, Adobe Premiere will ignore the duration that we have set to only show the duration of what has already been recorded and this duration will grow every few seconds when the file grows (the rhythm depends on the refresh interval that you have set in the preferences).
To overcome that behaviour in Adobe Premiere, below are 2 workarounds possible, if you want to have the file showing up with the full duration in your timeline.
!!! IMPORTANT Note: this is kind of a "trick" on how we were able to do that, and that is not officially supported by Adobe Premiere, so it might not be fully functional and we can not guarantee that it will always work. If you would prefer a more official way, get in touch with Adobe and ask them to do it. And if we missed something, please let us know. ;-)
Workaround 1: Create an "Offline File"
Here is how you should proceed:
- In the project pane, click on the following icon at the bottom right:
- Then select to create an "Offline File..."
- Set the format of your Offline File (use the same format as the one you will use in MovieRecorder)
- Set the duration of the Offline file to the duration you want.
- Create a sequence
- Add the offline file to that sequence. It will show as offline, in red. IMPORTANT: add the offline clip to the sequence BEFORE going to the next step, or it won't work.
- Select the menu "File > Link Media..."
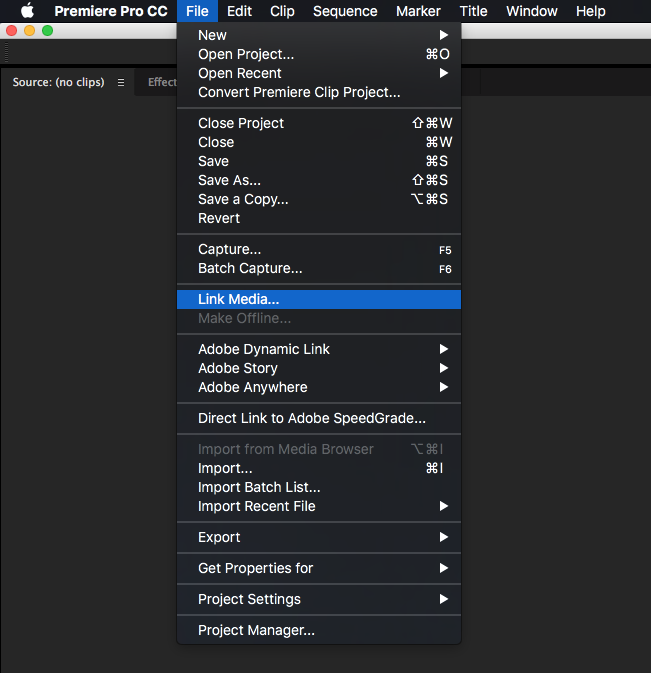
- Now you will see that the file in the sequence shows actual footage where available, and 'danger bars' (cross-hatches) for the remainder.
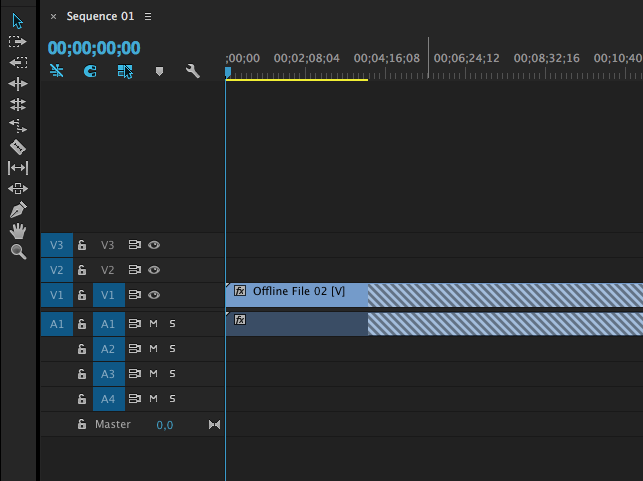
Here is a link to a YouTube video that shows the steps above in video: https://youtu.be/OZbTyFnH4ZQ
Note that you will get better performances if you turn off the "Automatic peak file generation" option:
Workaround 2: Create an XML
Adobe has provided a workaround for this, but it is a bit tricky:
If you create an FCP XML file 'wrapping' (referring to) the growing reference .mov in a sequence of planned capture length, and import that .xml into Premiere, the clip will have the full duration, in the imported sequence. Adobe Premiere will show actual footage where available, and 'danger bars' (cross-hatches) for the remainder.
To generate an XML, the easiest is probably to import a file of the desired duration in Premiere, then add the file to a sequence, and export that sequence as XML. Then open the XML with a text editor and replace the fields indicating the name and path to the file...
Adobe, the Adobe logo, Adobe Premiere, and Creative Cloud are either registered trademarks or trademarks of Adobe in the United States and/or other countries.
Comments
0 comments
Please sign in to leave a comment.