Disclaimer: We mention a few third party solutions here, but we are not related to them, and won't be able to provide support on those, nor guarantee the way they work. The info we give here is just to guide you and help find a solution, if you have more questions regarding those third party solution, please get in touch directly with them.
Supported formats and limitations
Supported formats
Note that:
- MovieRecorder 4.1 and later supports to record CC to both QuickTime and MXF Destinations. (CC is included in the standard application in MovieRecorder 4)
- MovieRecorder 3 records CC only to QuickTime Destinations, not to MXF Destinations and supported only CEA-708. (CC was a paid option in MovieRecorder 3)
In HD and more, MovieRecorder only supports:
- CEA-708 captions
- the captions must be present in the VANC of the incoming video signal
- MovieRecorder will create a QuickTime closed caption track (CEA-708)
- the supported formats are 1080i29.97 and 720p29.97 or 720p59.94
- downscaling or upscaling, resizing, etc are not supported
In SD, MovieRecorder only supports:
- CEA-608 VBI Line 21 captions
- the captions must be embedded in line 21 of the VBI (Line 21 is the second (field 1) and third (field 2) lines on a 720*486 video)
- the input must be NTSC
- the destination should use a 720x486 format exactly, it won't work with other frame sizes
- downscaling or upscaling, resizing, etc are not supported
Supported hardware
All AJA and Deltacast devices support Closed Captioning.
With Blackmagic-Design, recording Closed Captioning getting in an input is supported with :
- The 4K devices will support recording video in 8bit and 10bit
- All other devices will only record closed captioning when recording video in 8bit
About the direct link
If you are using OnTheAir Video or OnTheAir Node with OnTheAir CG through a direct link to MovieRecorder, the CEA-708 and CEA-608 VBI Line 21 Closed Captioning are preserved in the direct link.
Using MovieRecorder
In MovieRecorder, there is nothing much to do. If you have purchased the option (or if you are running the beta), just start the application, enable one source. If you have a valid signal, and use a valid destination (see above), just start recording and the file generated will have the Closed Captioning.
With CEA-708
When a signal gets in MovieRecorder and there is a valid CEA-708 information available in the signal, we will display a small "CC" icon at the bottom left of the "Viewer":
When CC are getting in, they will be overlaid on top of the Viewer. You can disable that by clicking on the CC icon:
With CEA-608 VBI Line 21
As the Closed Captioning info is "burned in" the video frames, we can not know that there is CC info, unless if we analysed the frame, but this could use some CPU. So the only way currently is to have a look at the top of the image, and check if you can see the white and black areas, but it might be difficult to see, also because we can crop a few pixels at the top:
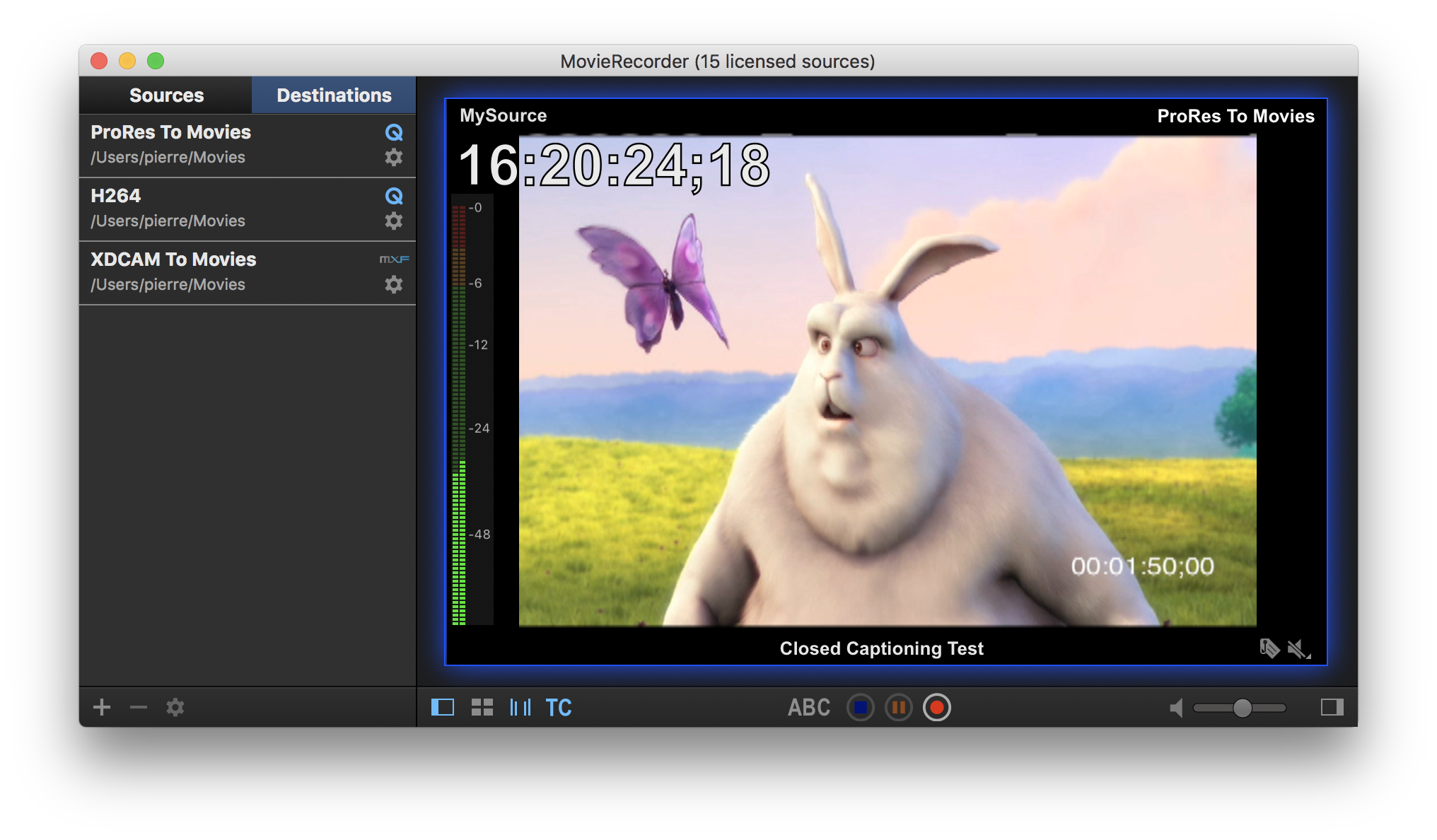
So the best is probably to record a file, and check it as explained below.
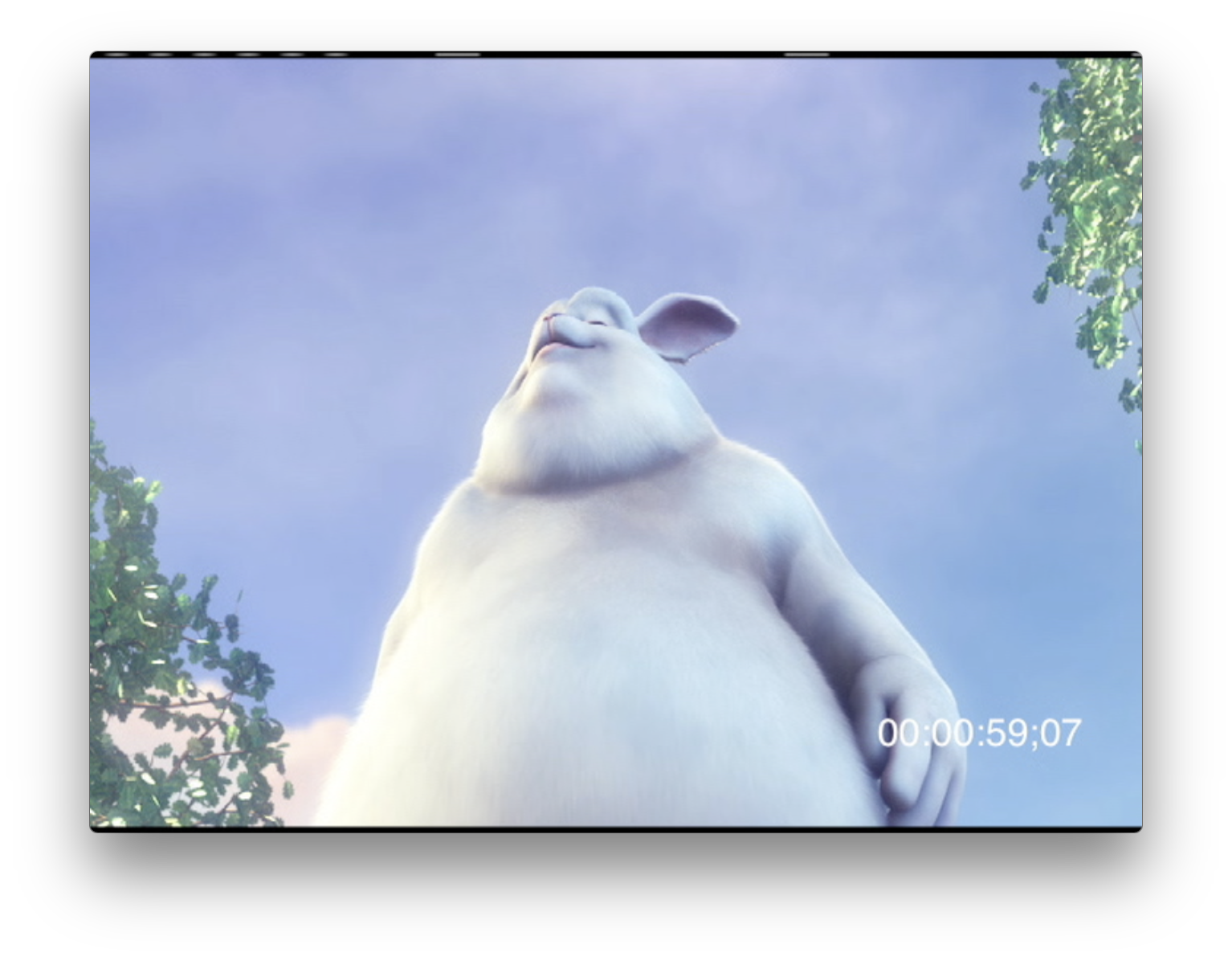
Validating the files for CEA-708 CC (HD)
Again here there are also multiple ways to check the presence of CC in a file. It will also depend on the type of CC (CEA-608 or CEA-708), let's list a few.
Also, we highly recommend to test that the files are working fine in your specific workflow. Test in real life, output with the device that you will be using, in the same format and using the same hardware. There are many things implied here, and many different requirements.
With a TV monitor
The best way to check (as it is the most accurate), is to playout the file in OnTheAir Video or OnTheAir Node, output it to SDI (HDMI does not transmit the CC info), and use a device that can extract the CC data and overlay it on top of video before outputting it to a HDMI TV monitor. There are multiple products that can do this, here are 2:
- the Grass Valley Kaleido Solo: https://www.grassvalley.com/products/kaleido-solo
- the Ensemble Designs Bright Eye 723: https://www.ensembledesigns.com/products/brighteye/be72
With OnTheAir Video
When you import a file with a valid CC CEA-708 track, you should see the following icon on the item in the playlist (If the track is instead a CEA-608, the icon should be red and striked through to show that it is not valid):
![]()
In the inspector, you should be able to view the type of CC track:
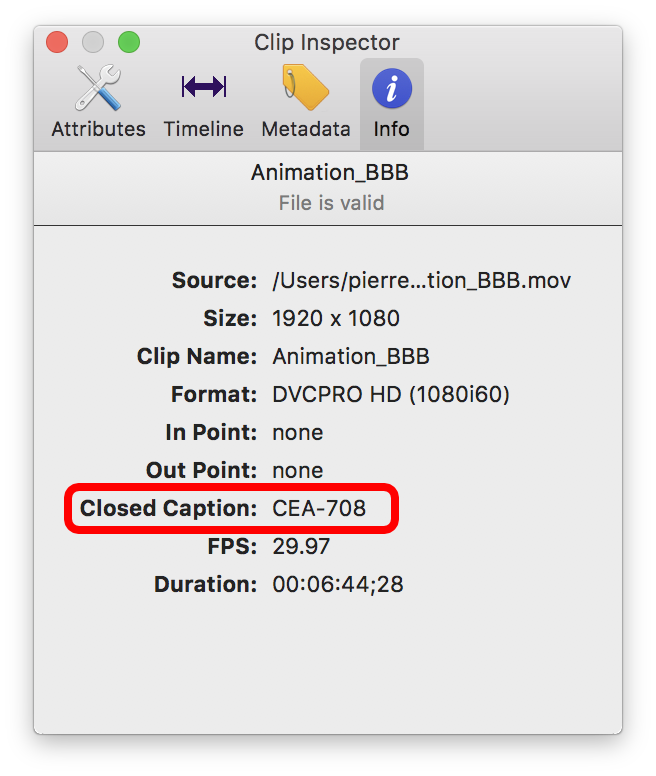
With QuickTime
When you open the file with QuickTime X, you can select to overlay the Closed Captioning. For that, go to the menu "View > Subtitles > Auto"
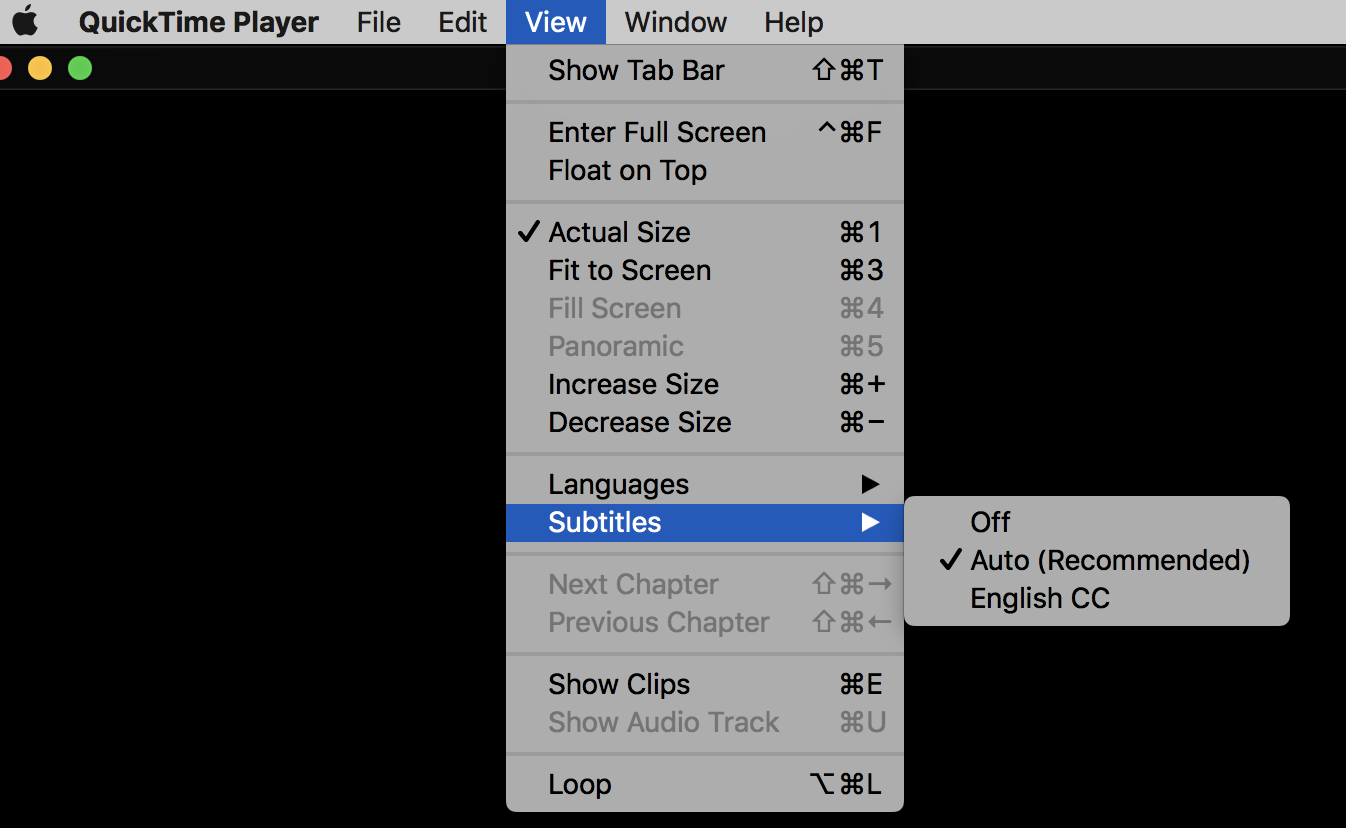
Now if you play the video, it should overlay the Closed Captioning track.
Additionally, with the "good old" QuickTime 7 Pro, you can verify that the Closed Captioning track is present in the menu "Window > Show Movie Properties", and check that the CC track is there:
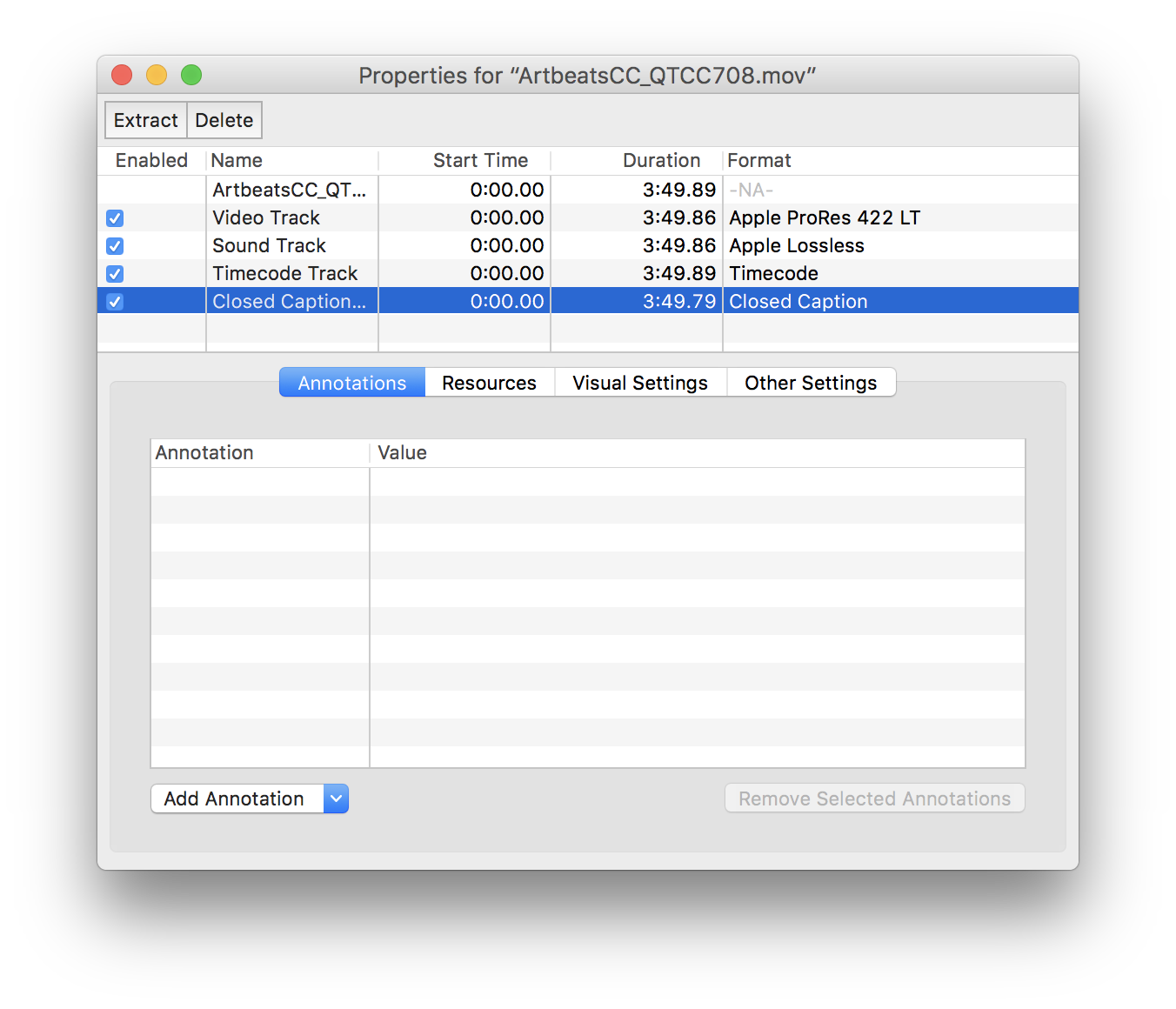
Note that this will only tell you that there is a CC track, but not that the data inside is accurate, it could very well be an empty CC track...
In Adobe Premiere Pro
If you import the file in Adobe Premiere Pro, and you double-click on it in the project browser, and if there are CC, it should open the Captions pane automatically and show you the list of CC. At the top of the window, you can also select the Caption Stream if the file has multiple CC information:
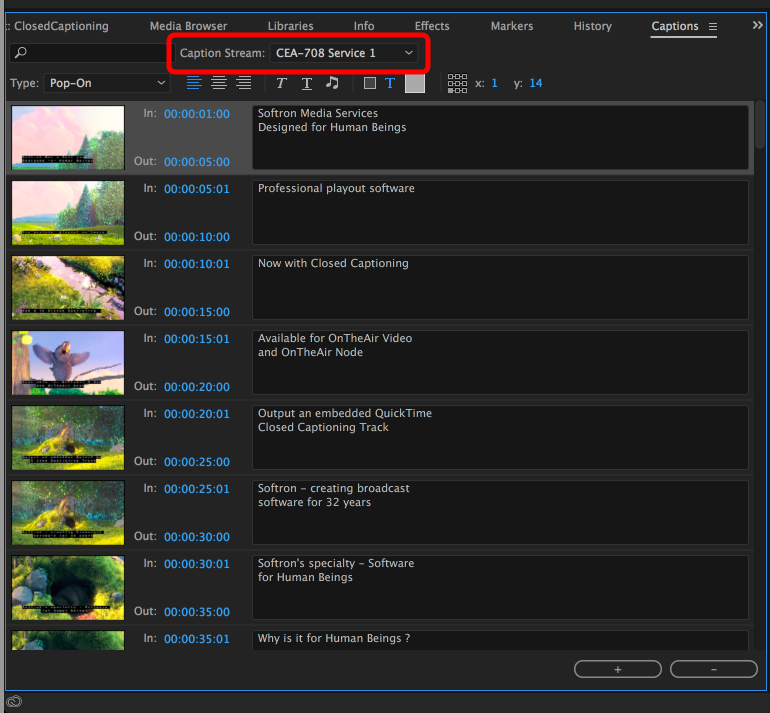
Note that when you import files with CC it may take a little while for Premiere to interpret all these Captions, during that moment, you will see a warning telling that there is a process taking place.
With MacCaption
MacCaption also interprets the file it opens to read the CC track. But it's a 2 step process. First select "Open Movie..." to open the movie, then select the menu "File > Import > Extract CC from Media > QCC Multi-Format Import..."
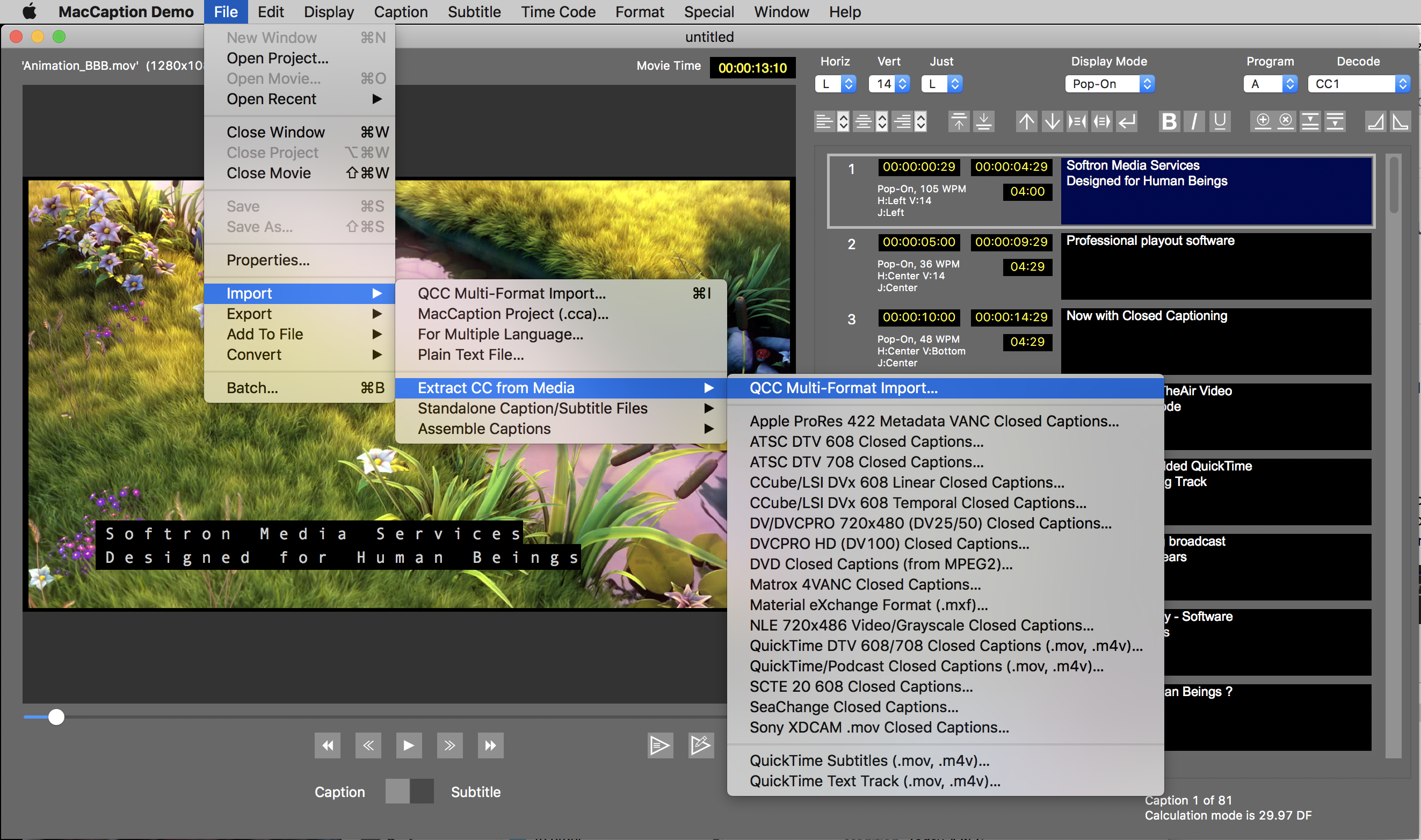
MacCaption will then analyse the movie and extract all the CC info.
With MediaInfo
The application MediaInfo can be very useful to analyse a video file, check its format, etc... If you open the file that you have created, you can check that there is a Closed Captioning track. But again here, as with QT7, it only tells you that there is a track, not that the data inside the track is accurate...
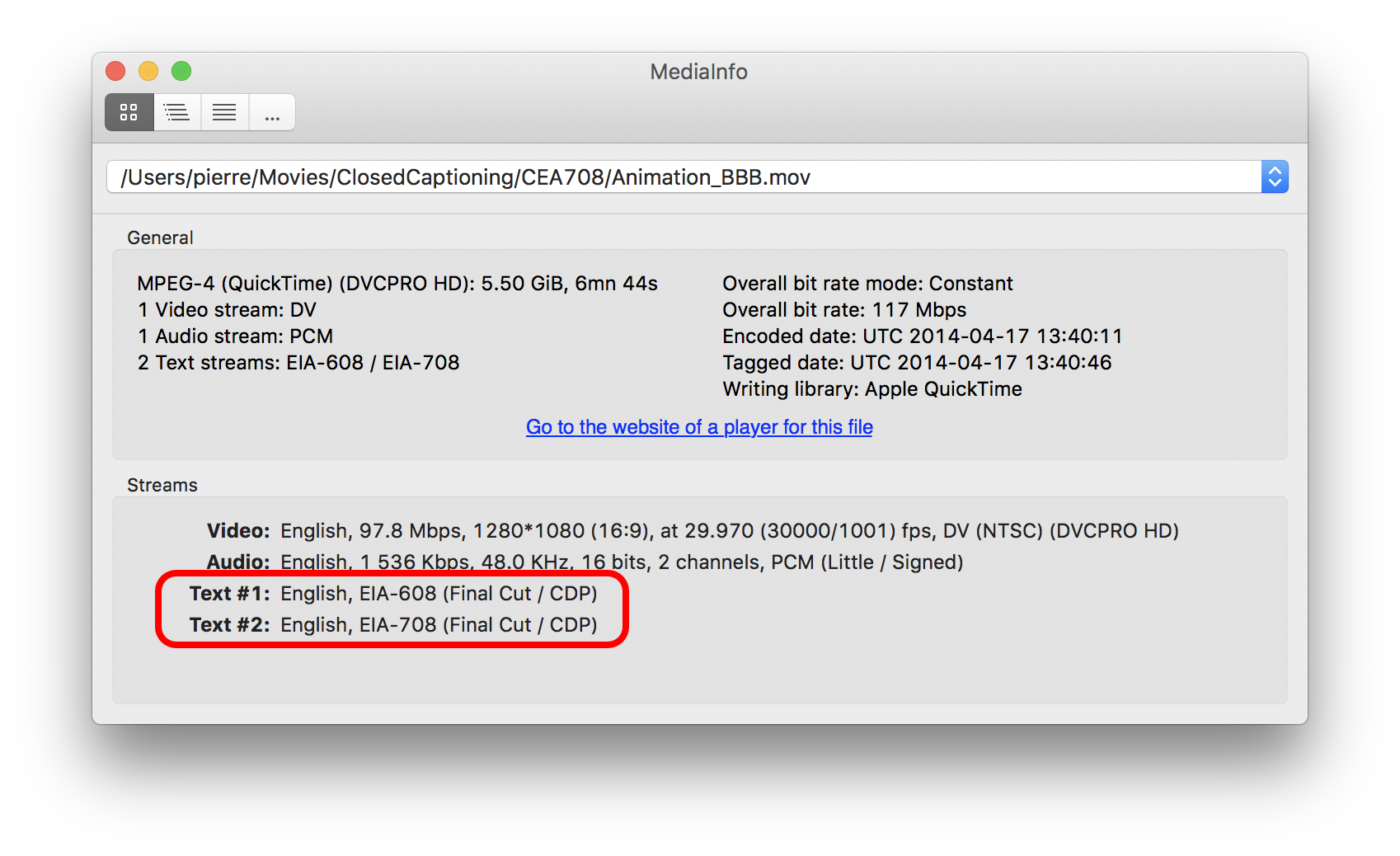
Validating the files for CEA-608 (SD - Line 21)
With CEA-608 as supported by OnTheAir Video and OnTheAir Node, it is not possible to check the presence of the track. Indeed the CC data is in the invisible lines of the video frame itself.
With a TV monitor
The best way to check (as it is the most accurate), is to playout the file in OnTheAir Video or OnTheAir Node, output it to SDI (HDMI does not transmit the CC info), and use a device that can extract the CC data and overlay it on top of video before outputting it to a HDMI TV monitor. There are multiple products that can do this, make sure that they support CEA-608 in Line 21. Here are 2:
- the Grass Valley Kaleido Solo: https://www.grassvalley.com/products/kaleido-solo
- the Ensemble Designs Bright Eye 723: https://www.ensembledesigns.com/products/brighteye/be72
With QuickTime
Again the CEA-608 information is kind of a morse code, small black and white dots that are generated at the top of the frame on line 21. Some video players will display those lines. So the idea here is to open the file with QuickTime for example, play the file, and try to see those moving dots. In the screenshot below, you can see some small white dots at the top of the image:
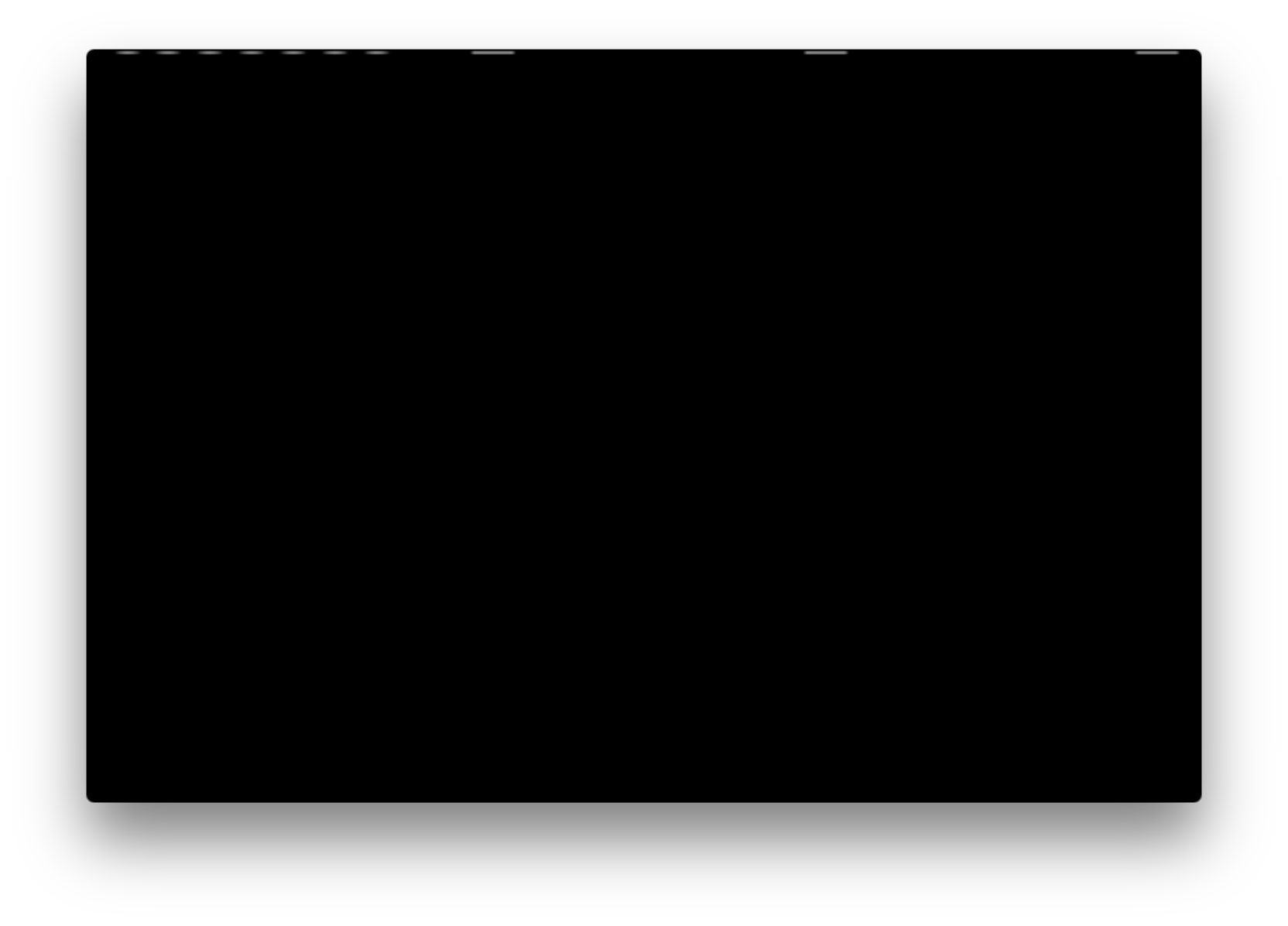
Of course you won't be able to see if the data is accurate here, just that there is something present...
Comments
0 comments
Please sign in to leave a comment.